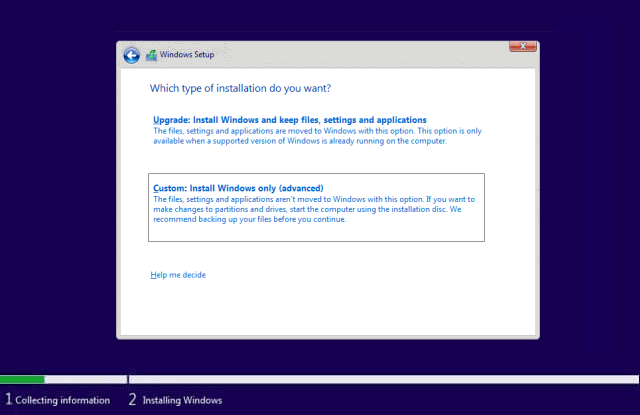"The drive where Windows is installed is locked" error is one of the most common systems recovery errors. You may see this error during Windows Startup. It often happens when performing system recovery or updating the device's BIOS. BitLocker boot agent has been disabled or the TPM has been cleared or resets often causing this problem, sometimes this is due to the BCD file corruption or hard drive error.
If you encounter this error on a Windows 10 device, don't worry, you can fix this drive error using one of the following solutions. There are six solutions to solve this problem.
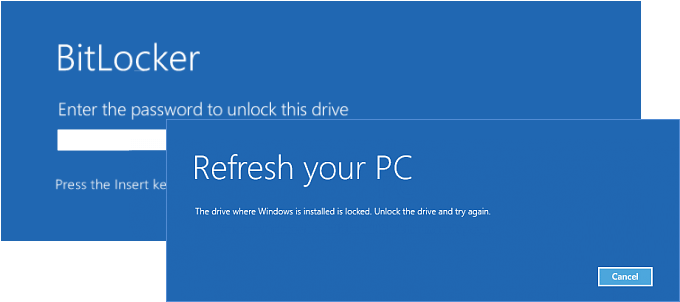
To resolve the "System drive is locked. Unlock the drive and try again" issue, you need to boot the device from the Windows 10 USB installation media. If you don't have Windows installation media, you can create one using Microsoft's media creation tools.
To do this, follow these steps:
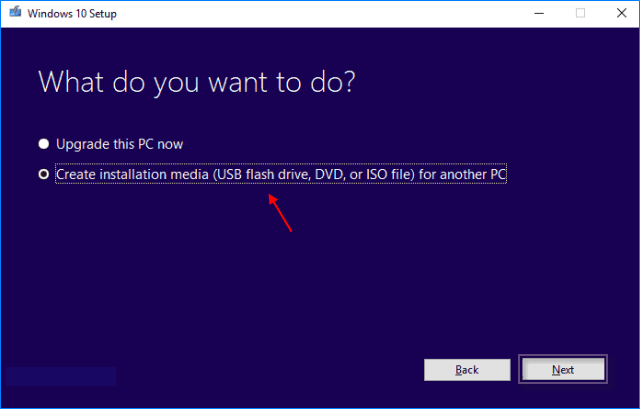
Press the power button to turn on your PC, then hold the power button down until PC shuts down automatically (about 5 seconds). Repeat this more than 2 times until you see the Preparing Automatic Repair.
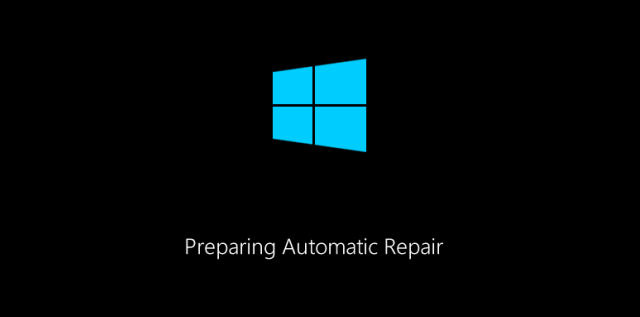
Alternatively, you can access Startup Repair from the installation media, follow these steps:
Step 1: Insert the Windows USB installation and reboot the system.
Step 2: Set the locked PC to boot from the installation media.
Step 3: On the Windows Setup screen, click Next to continue.
Step 4: On the Windows Install screen, click Repair your computer.
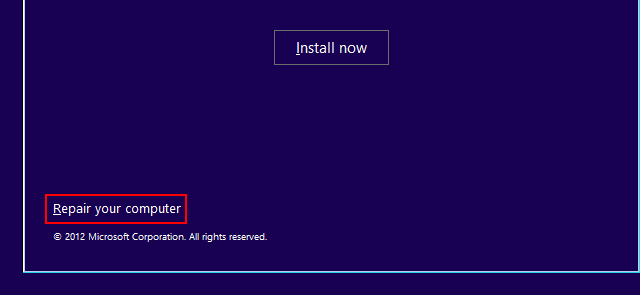
Step 5: Navigate to Troubleshoot > Advanced option > Startup Repair.
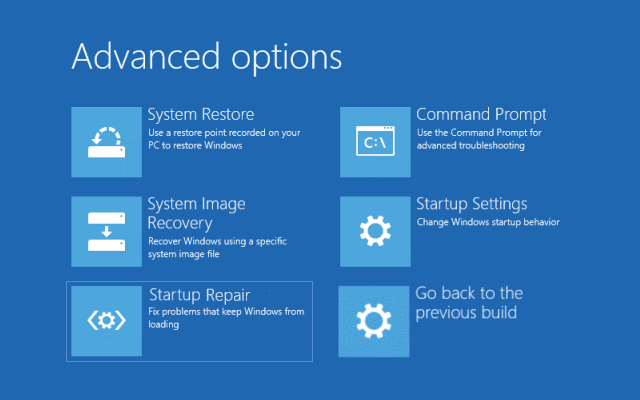
Continue the wizard to complete the process. Startup Repair will start Diagnosing your PC and it will attempt to automatically repair them. If running Automatic repair does not fix the error, go on the next solution.
In some cases, the "Drive for Windows is locked" error may occur due to the corruption of the BCD file on the Windows system. A BCD (Boot Configuration Data) file containing Windows system boot configuration parameters is a very important part of the boot process. If the BCD file is corrupted or missing, the boot process may stop.
To use the Bootrec.exe tool to troubleshoot a Windows Boot Configuration Data file, follow these steps:
Insert the installation media and boot from it. After your computer boots up and the Windows Setup appears, press Shift + F10 keys together on the keyboard. This will open the command prompt window.
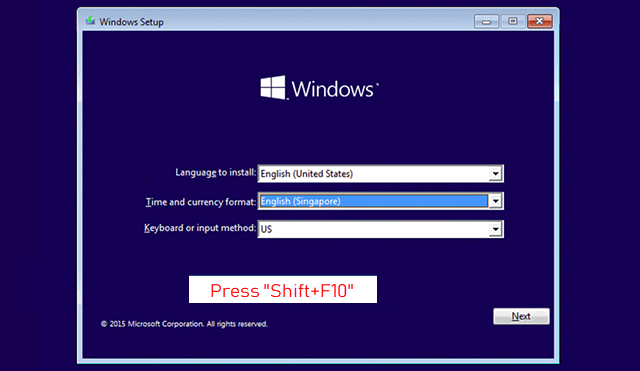
Run the following command and press Enter.
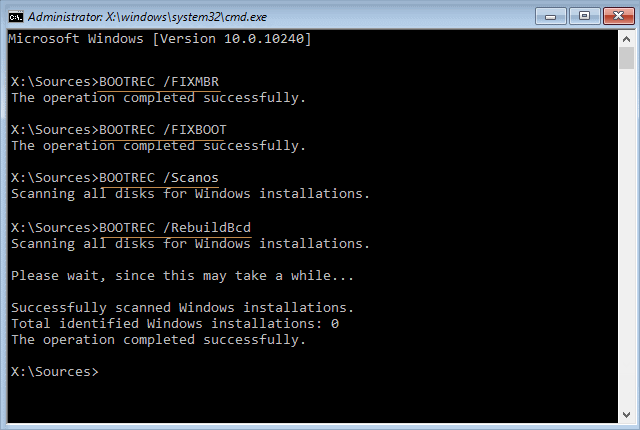
Remove the installation media from the USB port. Restart your computer.
Insert the installation media and boot from it. After your computer boots up from the installation media and the Windows Setup appears, press Shift + F10. This will bring up a command prompt window.
In the Command Prompt, type the following command, then press Enter.
Sfc /scannow
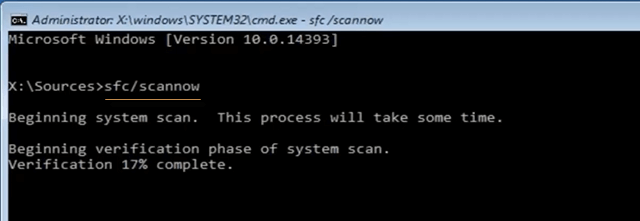
Just waiting for a while, you can get the scan results and get some diagnoses about the Windows 10 errors. Usually, you can fix the Windows 10 problems using the solutions mentioned in this article.
The chkdsk utility will check the integrity of the hard drive. You can try using the chkdsk /r command to fix the "Installing a Windows drive has been locked" error.
To do this, follow these steps:
Insert the installation media and then restart your computer, then boot from the Windows installation media.
After your computer boots up from the installation media and the Windows Setup appears, press Shift + F10. This will bring up a command prompt window. Then type the following command, then press Enter.
Chkdsk C: / r
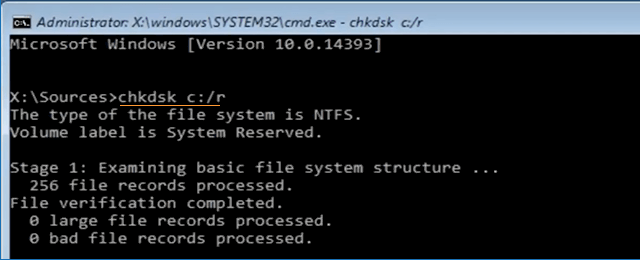
Where C: is the drive letter where Windows 10 is installed. If your Windows 10 is installed on a D: drive, replace drive letter with D.
You can perform a Windows 10 system refresh. Refresh can reinstall Windows 10 without affecting your personal files. This may fix the "Drive for Windows is locked" error. If you've encrypted your device, you'll need your BitLocker key to use a recovery drive to restore or reset your PC.
If you don't know your BitLocker key, see Find my BitLocker recovery key.
To perform system refresh, follow these steps:
Restart your computer and then boot it from the Windows installation media.
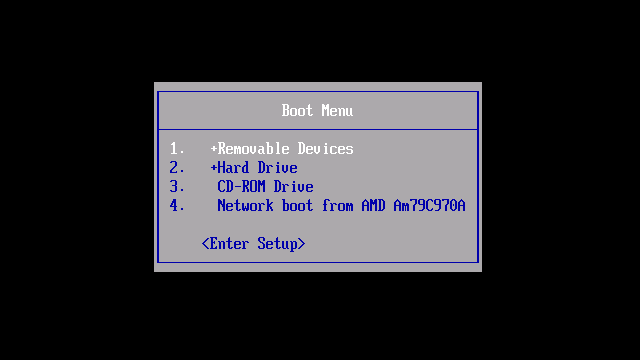
Click "Next" on the Windows Setup screen. On the Windows Install screen, click "Repair Computer".
Click "Troubleshooting" and then click "Refresh your PC".
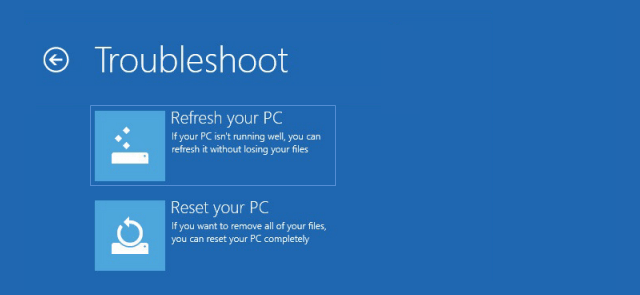
Follow the wizard instructions to complete this process.
If you encounter a prompt to use a BitLocker Recovery key to unlock the system drive, but you do not have a valid Recovery key in your related Microsoft account, you will not be able to access the system. Instead, you can follow the next part to reinstall your PC.
When all of the above troubleshooting you have tried is unsuccessful, a clean installation of Windows is the right approach. A clean installation will restore your computer to its factory settings, during which all data on the C drive will be deleted. Prior to this, we need to format the locked system drive.
Step 1: Connect the installation media you created to your nonfunctional PC, and then turn it on.
Step 2: Boot Windows from the installation media. Check your PC manufacturer's website for info on how to change your PC's boot order.
Step 3: On the initial setup screen, press Shift + F10. This will bring up a command prompt window.
Step 4: Run the following command, and then press Enter.
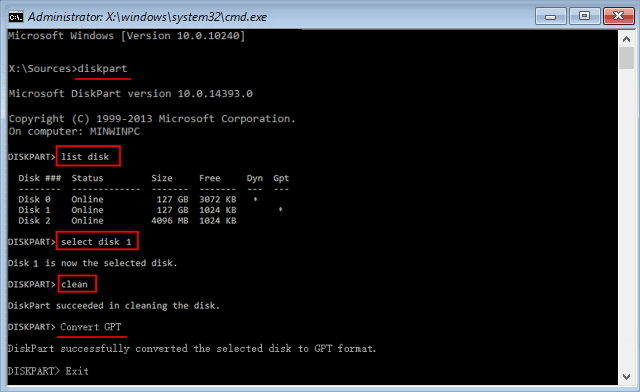
Step 5: Boot to the Windows 10 installation media and start the installation process.
Step 6: Select keyboard language and click "Next" to continue. Then click "Install Now".
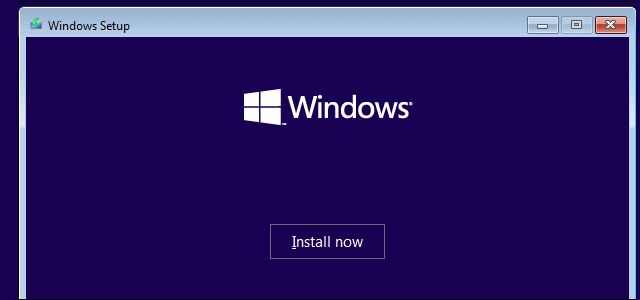
Step 7: You can click the I don't have a product key option to continue (If you have a product key, you can activate Windows 10 at any time).
Step 8: Select the I accept the license terms to agree option to continue. Click on the Custom: Install Windows only (Advanced) option. Then follow the on-screen prompts to install Windows 10.