The default image viewer in Windows 10 is the new Metro Photos app instead of the classical Windows Photo Viewer. When you double-click on one picture to view it, by default Windows 10 will automatically run the Photos app to open the picture. However, some users are used to the old Windows Photo Viewer and want to make it as default image viewer in Windows 10. Now, this page will show you how to set Windows Photo Viewer as default image viewer in Windows 10. Three ways are illustrated below.
Step 1: Right-click on one picture (.jpg, .jpeg, .gif, .png, .bmp, .etc.), point to Open with and select Choose another app.
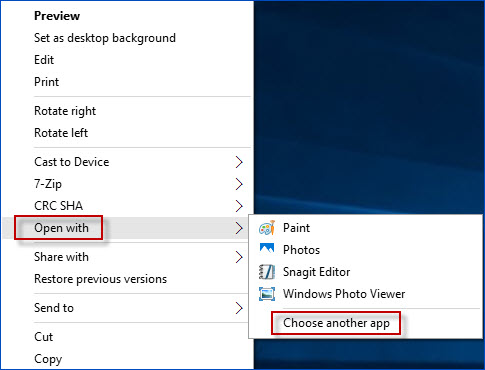
Step 2: Select Windows Photo Viewer option, check Always use this app to open .jpg files, and then click OK. (If you can't see "Windows Photo Viewer" under other options, click on More apps to find it.)
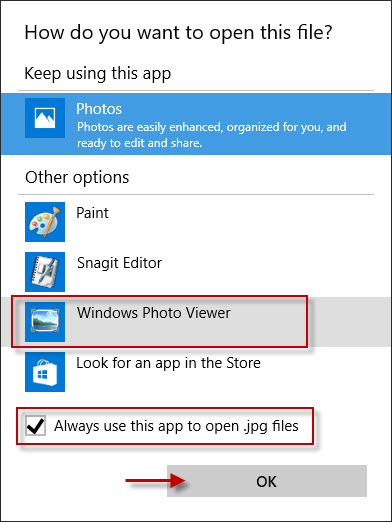
Then your Windows 10 will open photos in JPG format with Windows Photo Viewer app by default. Similarly, you can also set it to use Windows Photo Viewer to open pictures in PNG, GIF, .etc. format by default.
Step 1: Open Windows 10 Control Panel. Type default programs in the search box. Then click the Set your default programs link under Default Programs.
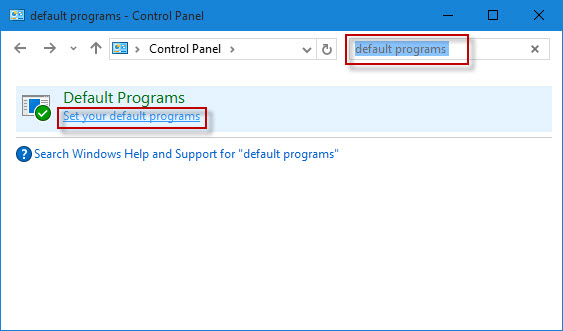
Step 2: Select Windows Photo Viewer from the box on the left pane, click Set this program as default on the right pane and click OK. Then Windows 10 will use Windows Photo Viewer to open all image files by default.
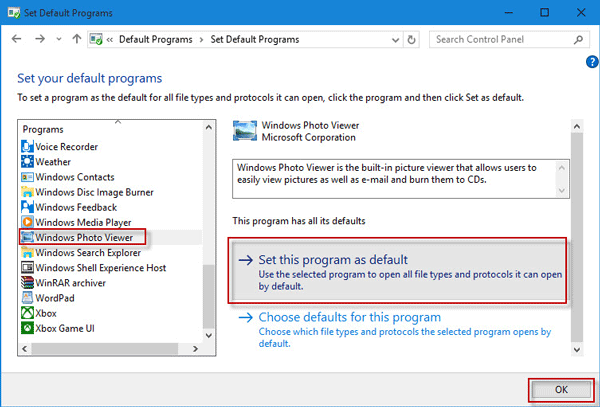
Step 1: Press the key combination ''Win + I'' to open Settings panel, and then click the first item titled System.
Step 2: Select Default apps on the left pane, on the right pane, click the Choose a default under Photo viewer and then select Windows Photo Viewer from the app list. Then all image files will open with Windows Photo Viewer by default.
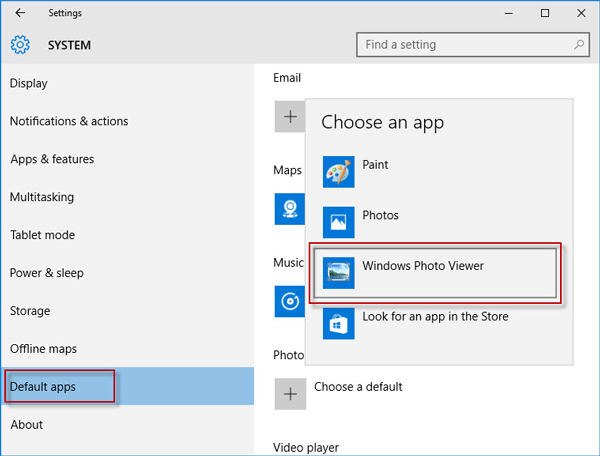
Tips: If the Windows Photo Viewer option can't appear when you use either way above to set Windows Photo Viewer as default, that's because Windows Photo Viewer is not yet activated and unavailable in your Windows 10. In this case, you need to firstly get Windows Photo Viewer working in Windows 10.