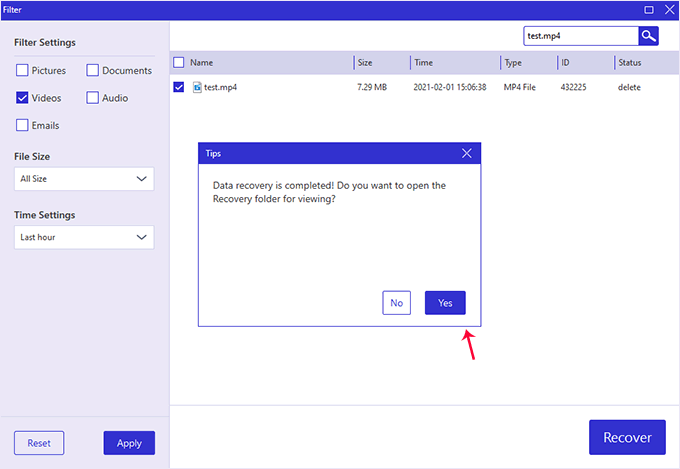If you've accidentally deleted a file without backing them up and need to get it back. Whatever happened, don't panic just yet. There are a few steps you can take, it's possible to restore some deleted files. Here, this guide covers two effective methods to easily find and restore deleted files from SSD in Windows OS
You can recover deleted files and partition's data from the SSD drive in the following situations:
If you just delete a file from the SSD, the file will be moved to the recycle bin, where you have a chance to restore it. While you won't truly undelete files if files are permanently deleted from the internal SSD. You know when using an SSD that supports TRIM (all modern SSDs support TRIM), the deleted files will be deleted immediately and cannot be recovered. Therefore, once the SSD is overwritten, it is difficult to recover data.
To see whether TRIM is enabled on your SSD or not, follow these instructions. Open the Command Prompt and enter fsutil behavior query disabledeletenotify
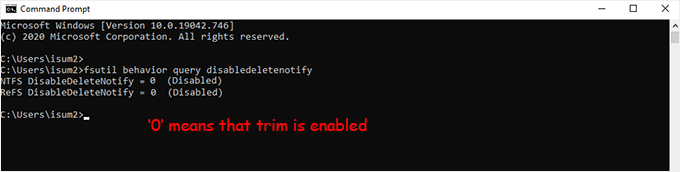
The Recycle Bin should be the first place you look to recover deleted files. You may have done this, but practice shows that many users often forget to check whether the file is actually deleted. Therefore, to restore data directly from the recycle bin:
1. Open the Recycle Bin by double-clicking on its icon.
2. Locate the items that you want to recover.
3. Check the box next to the files or folders you want to retrieve.
4. Right-click and select Restore to recover the items to their original locations.
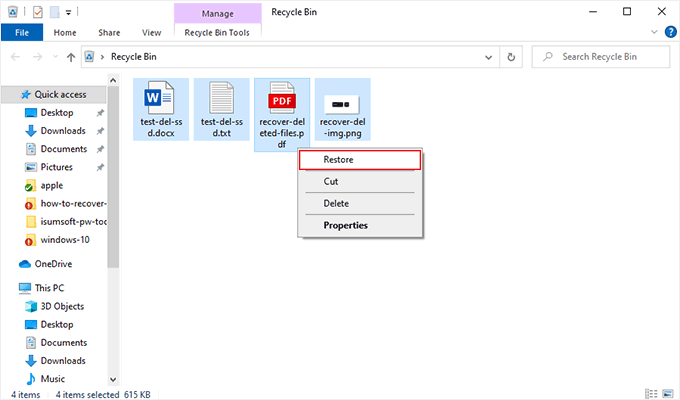
If none of the above methods work for you, a professional data recovery software like iSumsoft Data Refixer may be your best choice to recover deleted files from SSD. Please follow the next part.
If you have enbale the Trim function of the SSD, the possibility of recovering lost files from the SSD may be very small. Anyway, you can try these steps to recover deleted files from SSD. You'll need to disable Trim on the SSD in advance.
1. Click in the search box and type CMD. Then select "Run as Administrator".
2. Type fsutil behavior set DisableDeleteNotify 1 and hit Enter.
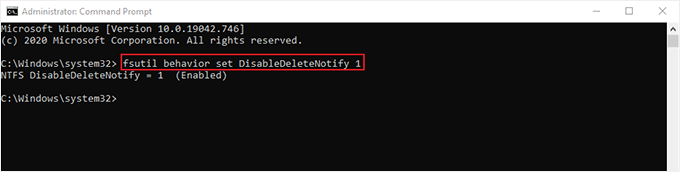
Note: After the recovery, you need to type fsutil behavior set DisableDeleteNotify 0 to enable TRIM.
Now, you can use iSumsoft data recovery software to undelete SSD files through the following three simple steps.
Step 1: Download, install and launch the iSumsoft Data Refixerto start the file recovery,
Step 2: Choose the location where used to contain the deleted file or folder and then click Start to scan for lost files. Wait for the scan to complete. This will take a few minutes depending on the space of the drive being scanned.
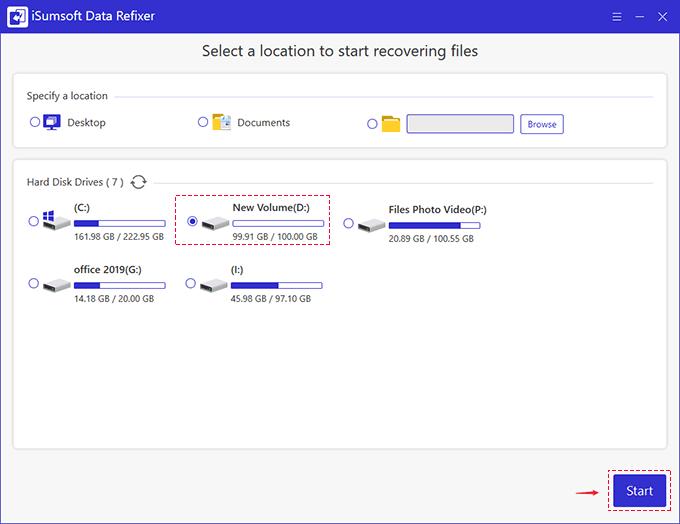
Step 3: After the scan is completed, you will be able to preview the files available for restoration in the recovery panel. You can also use the Filter function to quickly find the deleted files that you need. To do so, please click Filter buttun.
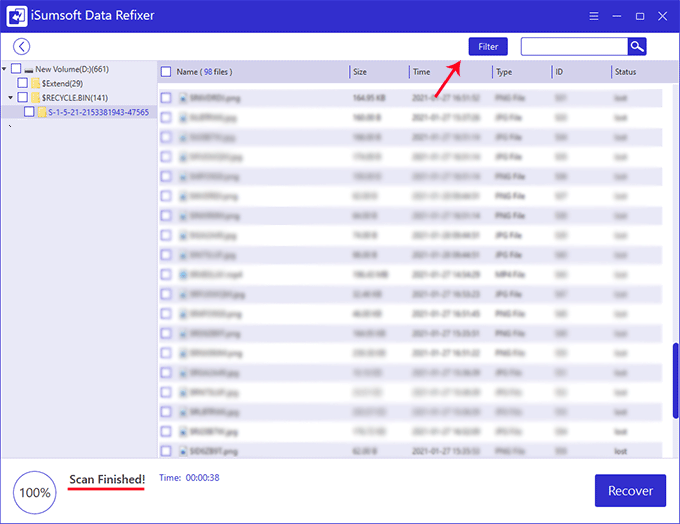
Step 4: Then configure the filter settings as needed, including file type, file size, and file loss time. Then click the Apply button. The software will quickly filter out the required data from the scan results according to your settings.
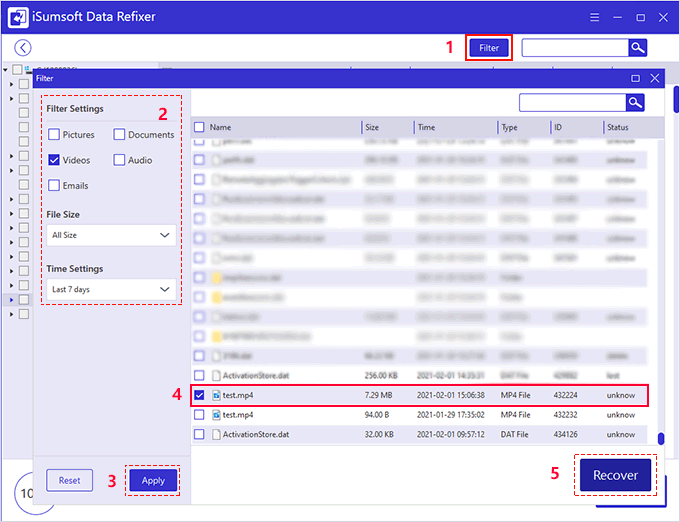
Step 5: After making your selection, click the Recover button, and you will be prompted to select a recovery target for the selected file. Avoid saving it to the disk where the data was originally deleted or lost.
Step 5: When the data recovery is completed. You can view the recovered files by clicking on Yes.