After you set a desktop wallpaper for your computer, you might not want others to change it. Now in this post, we will show you how to prevent users from changing the desktop wallpaper in Windows 10. There are two options.
This method applies to all Windows 10 editions, except the Windows 10 Home edition.
Step 1: Sign into your Windows 10 with an administrator account.
Step 2: Open the Local Group Policy Editor. To do that, first, open the Run dialog using Win + R keys, then type gpedit.msc in the box, and click OK.
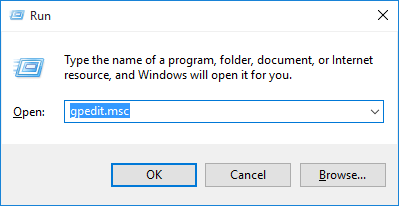
Step 3: On the left-side pane of the Local Group Policy Editor, expand User Configuration, Administrative Templates, Control Panel, and then click Personalization. Then double-click the "Prevent changing desktop background" item on the right-side pane to configure this setting, which is not configured by default.
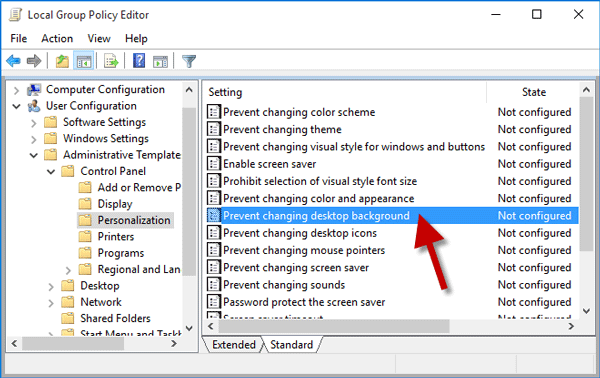
Step 4: Select Enabled, and then click Apply followed by OK.
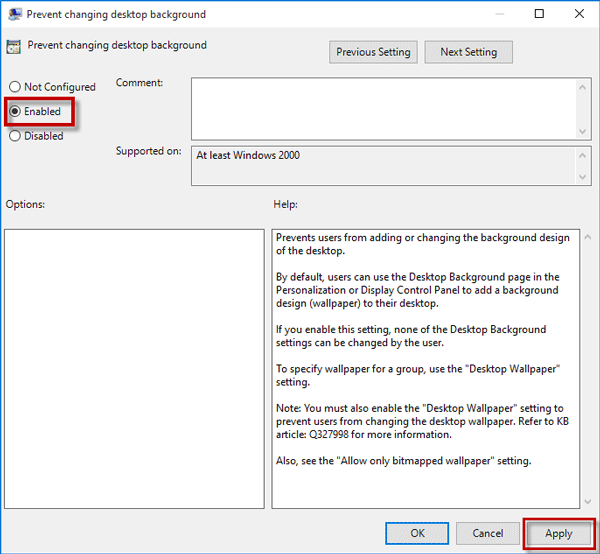
Changes will take effect immediately without requiring restarting Windows 10. Now, the users of Windows 10 are prevented from changing the desktop wallpaper. If the user tries to change desktop background via Settings > Personalization > Background, they will see the message "Some settings are managed by your organization", and the options are greyed out, as shown below.
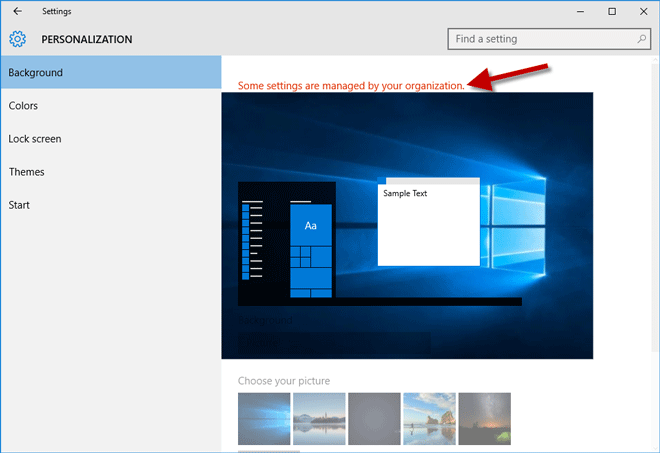
Even if you right-click a picture on your computer and select Set as desktop background, nothing would happen. However, the users still might change desktop wallpaper by right-clicking on an image in the Internet Explorer browser and then select Set as background. To prevent users from changing desktop wallpaper through Internet Explorer, you need to continue the following steps.
Step 5: Back in the Local Group Policy Editor, expand User Configuration, Administrative Templates, Desktop, and then click Desktop. Then double-click the Desktop Wallpaper item on the right pane to edit this setting, which is not configured by default.
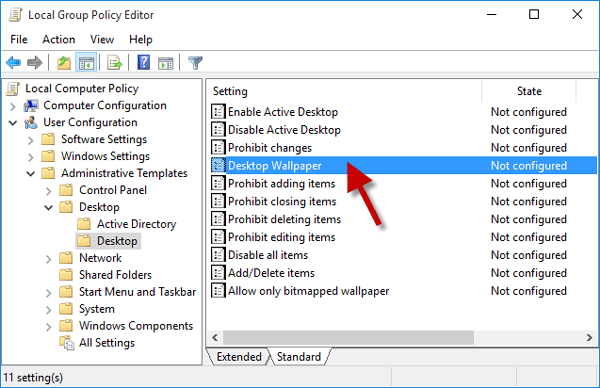
Step 6: Select Enabled, then type the fully qualified path and the name of the wallpaper image (*.JPG or *.BMP) you want to use as your desktop background in the field under Wallpaper Name and then click Apply followed by OK.
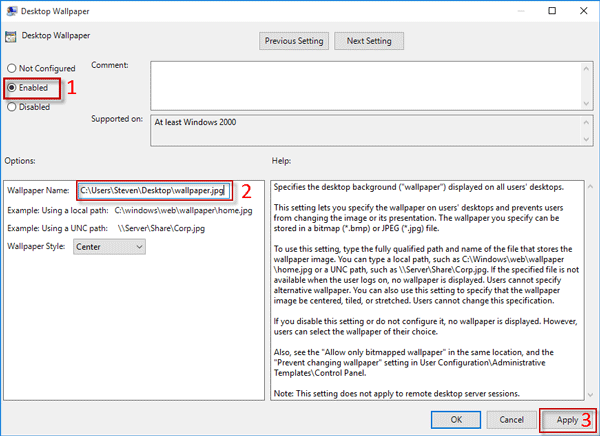
Step 7: Restart Windows 10 to apply the changes. That's it.
Windows 10 Home users can use Registry Editor to prevent users from changing the desktop wallpaper. Steps are as follows.
Step 1: Open the Registry Editor. To do that, first, open the Run dialog using Win + R keys, then type regedit and click OK.
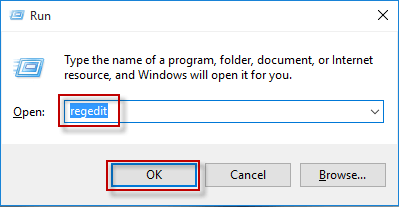
Step 2: In the Registry Editor, navigate to Computer\HKEY_LOCAL_MACHINE\SOFTWARE\Microsoft\Windows\CurrentVersion\Polices\ActiveDesktop.
Step 3: Now, you will create a new value inside the ActiveDesktop key. To do that, right-click the ActiveDesktop key, and then choose New > DWORD (32-bit) Value. Name the newly created value NoChangingWallpaper, and then double-click it to change its value data.
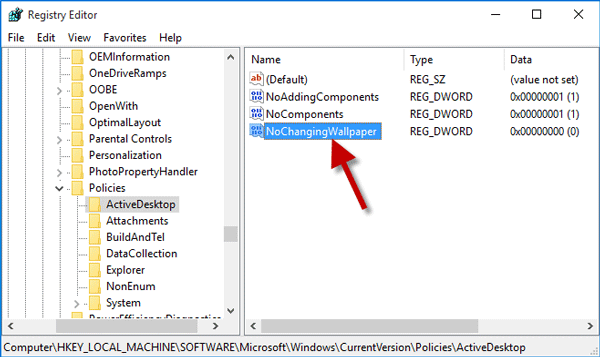
Step 4: Change the value data from 0 to 1, and click OK.
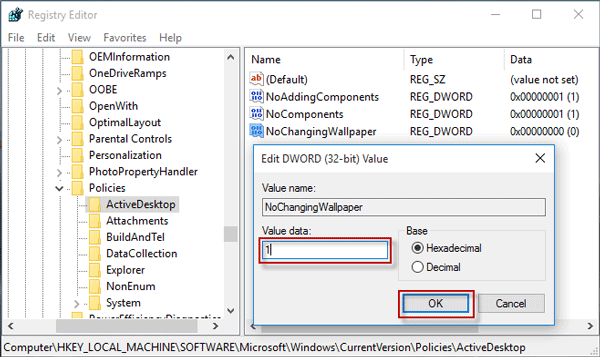
The previous steps only prevent users from changing desktop wallpaper through Settings > Personalization > Background. To prevent users from changing desktop wallpaper by right-clicking one image and selecting Set as desktop background, you need to continue the following steps.
Step 5: Back in Computer\HKEY_LOCAL_MACHINE\SOFTWARE\Microsoft\Windows\CurrentVersion\Polices, and click the System key.
Step 6: Now, you will create a new value inside the System key. To do that, right-click the System key, and then choose New > String Value. Name the new value Wallpaper, and then double-click it to change its value data.
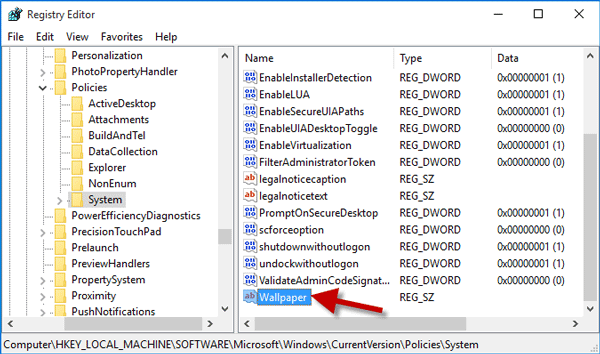
Step 7: Type the path to the image (*.JPG or *.BMP) you want to use as your desktop wallpaper in the field under Value data and click OK.
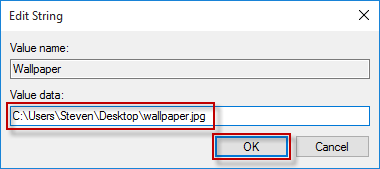
Step 8: Now, close the Registry Editor, and restart Windows 10 to apply the changes. When back into Windows 10, changes take effect and all the methods of changing desktop wallpaper are disabled and unavailable.