Are you trying to update Windows 10 to the latest version, but failed due to not enough disk space? In fact, Windows 10 updates have certain requirements for the storage space on the operating system drive. If there is not enough free space on the C drive, the update cannot be completed and you will receive the "Windows needs more space" error message. This is the case even if you use the Windows 10 Update Assistant. So, what should you do when there is not enough space for Windows 10 update? Now, on this page, we will show you five really effective ways to fix this problem.
According to Microsoft, to update to Windows 10 version 1809 (released in November 2018), 16GB of free space was required for 32-bit OS and 20GB for 64-bit OS. To update to Windows 10 version 1909 (November 2019) or version 1903 (May 2019), 32GB free space is required for both 32-bit and 64-bit OS. (Tips: How to Check If Your Windows 10 Is 32-Bit or 64-Bit)
When there is not enough space for Windows 10 update, the simplest and most straightforward way is to clean the C drive to make space. In general, you can reclaim a few GB of space by emptying the Recycle Bin, deleting temporary files and removing unneeded apps and personal files. If necessary, perform a more in-depth cleanup of your C drive with iSumsoft System Refixer, which helps free up more than 10GB of space.
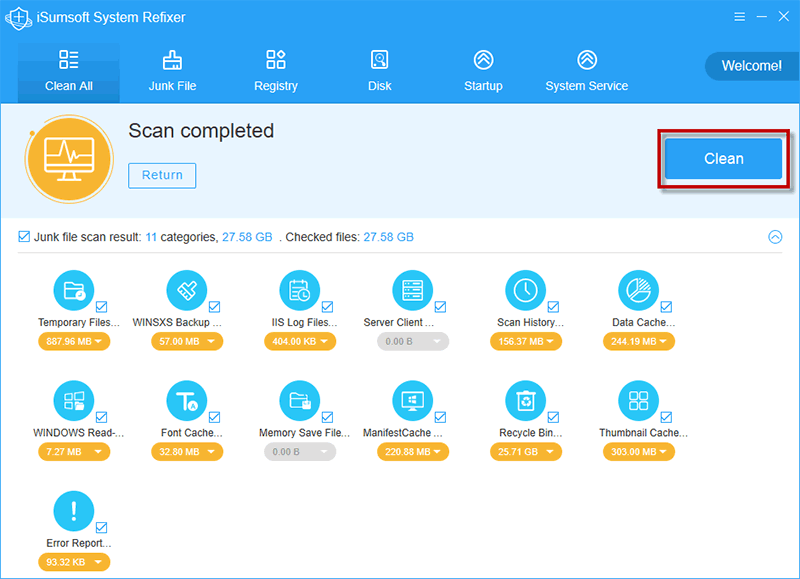
Tips: If you want to delete similar or identical files on your drive to get more spcae on C drive, it is suggested to use a professional duplicate files remover named iSumsoft DupFile Refixer. This is a poweful and reliable tool that can help you locate and clean up duplicate files on C drive at ease instead of searching for them one by one.

If you cannot free up enough space, or your C drive itself has a very small total storage space (less than 50GB), then it's a good idea to extend your C drive to get enough space for Windows 10 update.
Step 1: Open Disk Management by right clicking the Windows icon and selecting Disk Management.
Step 2: In the Disk Management window, check whether there is unallocated space behind the C drive. If there is, just right-click the C drive and select Extend Volume to add the unallocated space to it.
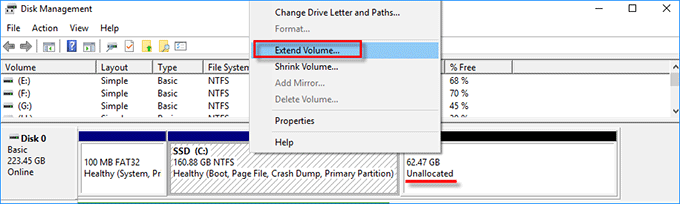
If there is not unallocated space behind C drive, consider merging D drive to C drive so that you can get more free space on C drive. The D drive here refers to the drive adjacent to the C drive.
When there is not enough space on your internal drive for Windows 10 update, you can use an external storage device like USB flash drive and external hard drive to complete the update. Now I will use the Windows 10 Update Assistant to illustrate the steps.
Step 1: Run Windows 10 Update Assistant and click Update Now. Click Next to proceed.
Step 2: When you get the message "Windows needs space to update", connect an external storage device with enough free space to your computer, select the external drive from the drop-down menu and then click Next.
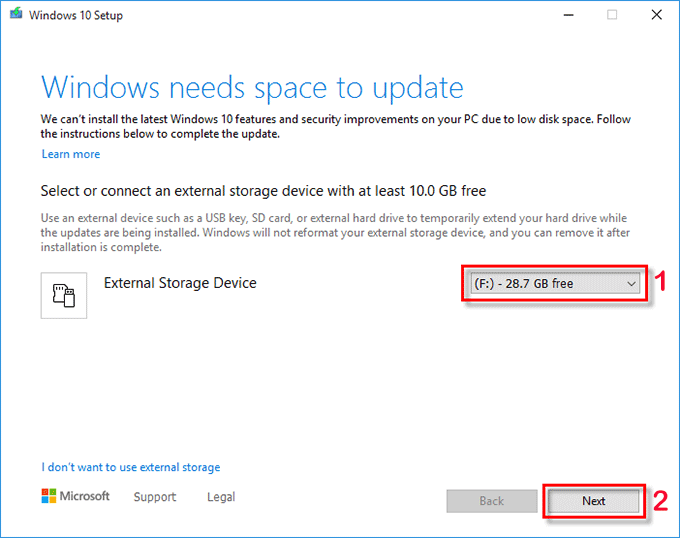
Step 3: Windows is preparing the update. This takes a few minutes.
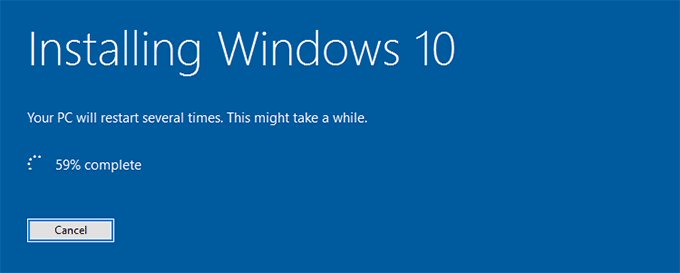
Step 4: When the update is ready, Windows 10 Update Assistant requires you to restart your PC to complete the update. Just click Restart now and then wait for the update to complete.
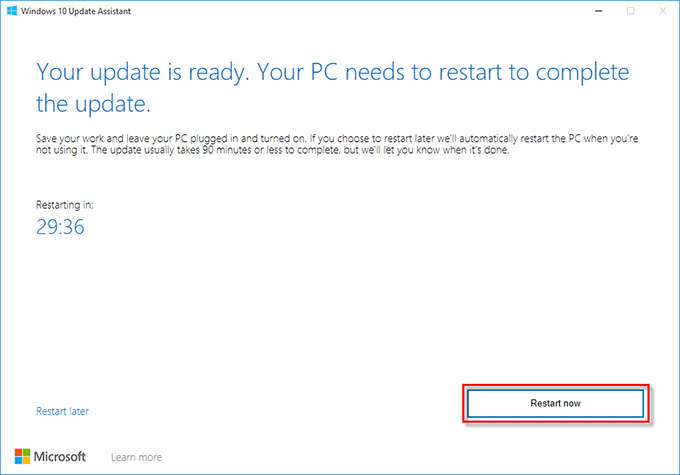
To update to the latest version of Windows 10, using Microsoft's Media Creation Tool is also a feasible way.
Step 1: Download the Media Creation Tool and then run it on your Windows 10.
Step 2: When the Windows 10 Setup wizard opens, click Accept to accept the license terms. Select Upgrade this PC now and click Next. Follow the on-screen steps to complete the update.
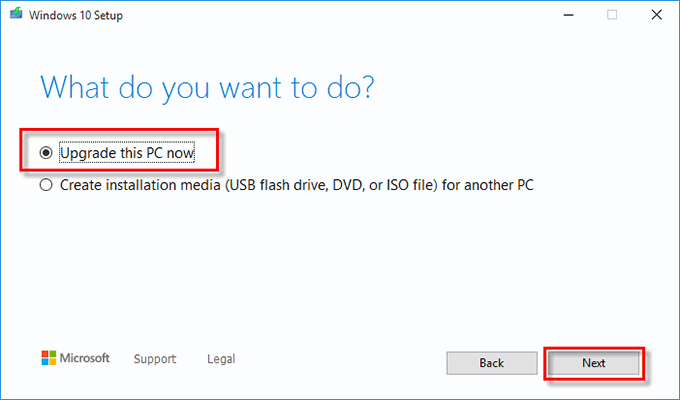
If you cannot update your Windows 10 in any other way, a clean installation is a good choice, which wipes your C drive and then installs the latest version of Windows 10 on it. This circumvents the issue of not having enough disk space for Windows 10 update. Of course, you need to backup your important data before you start.
Step 1: Create a bootable USB drive with the Media Creation Tool. This will burn the latest version of Windows 10 to the USB drive.
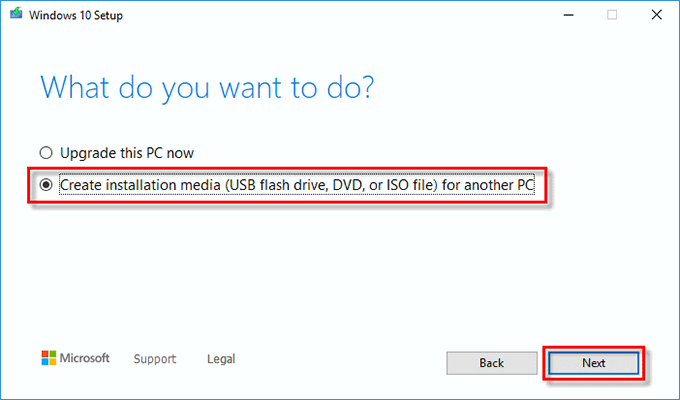
Step 2: Restart your computer and enter its BIOS settings. Go to the Boot option and set your computer to boot from the USB drive.
Step 3: After the computer boots up, follow the on-screen prompts to complete the installation.
Instead of struggling to figure out ways to update Windows 10 with not enough disk space, why not replace your hard drive with a larger one? Upgrading the hard drive is a long-term solution. Because even if you update Windows 10 successfully in the conditions of not enough space, you may encounter the low disk space problem again in future use and update.
Step 1: Install a larger hard disk (or SSD) to your computer.
Step 2: Install and then run the free iSumsoft Cloner tool on your Windows 10. Use the Copy feature to copy/move the Windows 10 OS to the larger hard drive.
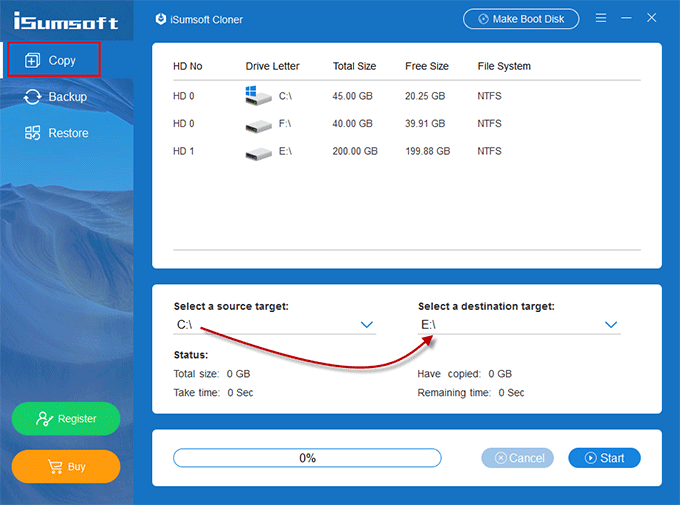
Step 3: Restart your computer and make it boot from the larger hard drive. When your Windows 10 runs on the larger hard drive, you can update it to the latest version smoothly without having the issue of not enough space.