So you forgot password on your Lenovo ThinkPad tablet with Windows 8/8.1 or Windows 10 preinstalled? Take it easy. It's no big deal. You have multiple ways to reset the password on Lenovo ThinkPad tablet. And here we'll focus on explaining the most practical way, that's using a bootable USB media.
What you need to prepare:
1. One computer with administrator rights and internet access
2. A writable USB flash drive
All that you need to do is using another computer to burn Windows Password Refixer to a USB flash drive so that you can create a bootable USB media, then boot your locked Lenovo tablet from the USB drive to reset forgotten password for Windows 10/8 on the ThinkPad.
This is preparation work for Lenovo ThinkPad tablet password reset. It's a quick burning process, but it doesn't require using any additional burning tools.
1. On any one computer, download and install Windows Password Refixer.
2. Launch this program. Choose USB device.
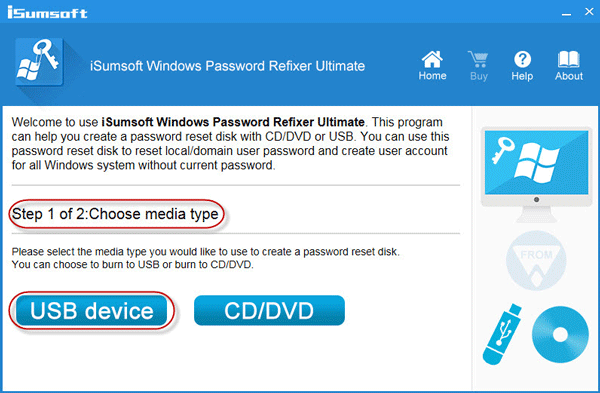
3. Insert a USB flash drive into the computer. Select the USB drive name from the drop-down button, and then click Begin burning.
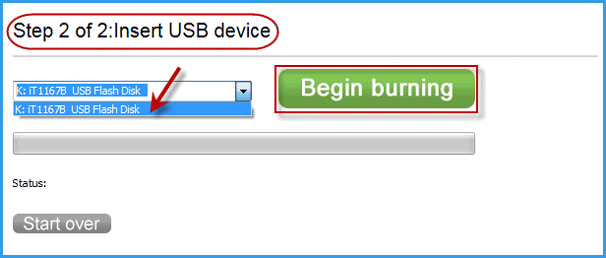
4. Format the USB drive.
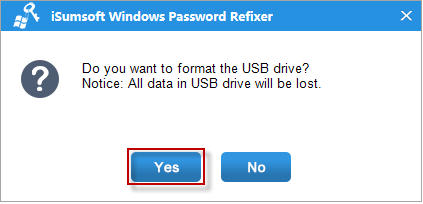
5. Burning Successfully dialog will pop up in a few seconds, which means you've successfully burned the Windows Password Refixer into the USB flash drive and created a bootable USB media.
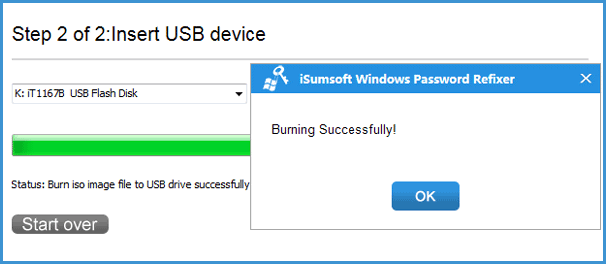
1. Insert the bootable USB media into the USB connector of your password forgotten and locked Lenovo ThinkPad tablet and shut down the tablet if you haven't done so.
2. Press and hold the Volume up button while pressing the Power button to turn on the tablet. Release the Volume up button when Lenovo logo appears.
3. Then you can access ThinkPad UEFI BIOS setup, select Security menu and then disable Secure Boot option.
4. Navigate to the Startup menu. On the Boot submenu, make the USB Drive the first startup device by the "+/–" keys on your keyboard.
5. Press F10 to save the changes and exit BIOS. The tablet then will boot from USB media.
1. Once ThinkPad tablet boots up from the bootable USB media, Windows Password Refixer starts.
2. On the screen, it shows your Windows 8/10 and a list of all local accounts and Microsoft accounts existing on your Lenovo ThinkPad tablet.
3. Select to highlight the user whose password you forgot, and then click Reset Password button.
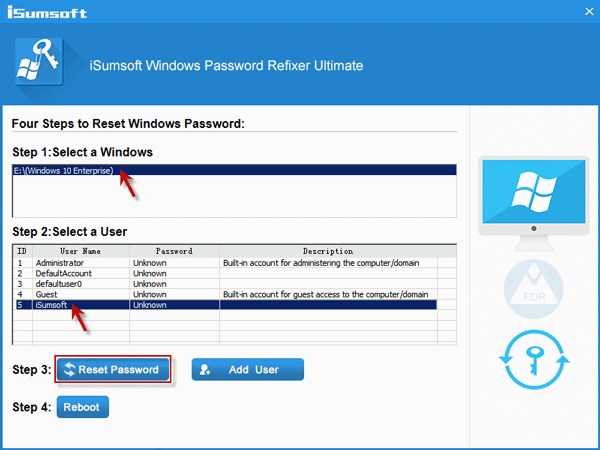
4. Confirm the small dialog that prompts, it will reset your password to blank.
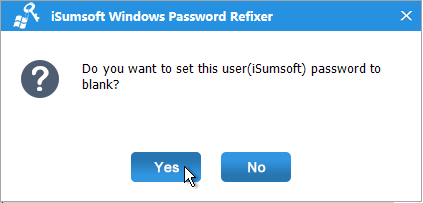
5. You can notice the forgotten password changed from Unknown to Blank. At this point, password reset task on your Lenovo ThinkPad tablet is completed. Now, you can click the Reboot button.
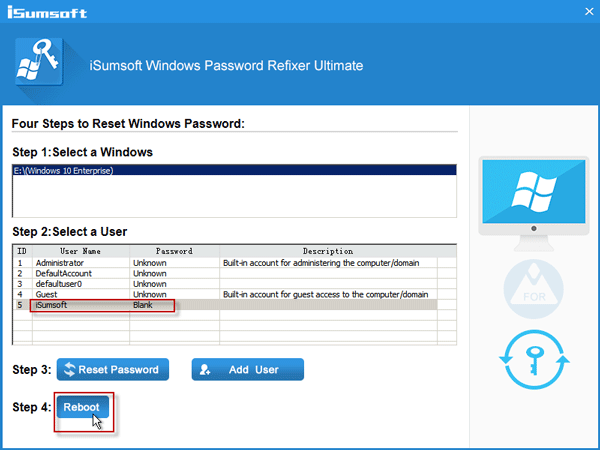
6. Confirm the dialog and take out the bootable USB media from your tablet.
7. Then the tablet will reboot normally from Windows 8/10 and it will automatically log in without asking for the password.
Additional: Click the Add User button on Windows Password Refixer password reset screen so that you can create a new administrator for Windows 8/10 to sign in Lenovo ThinkPad tablet.
1. You should know that the current laptops/tablets with Windows 8/10 are based on UEFI firmware settings instead of the classical BIOS setup, so most bootable media won't boot successfully on UEFI based tablet. That's why most third-party Windows password reset program doesn't work on current laptops/tablets and that's why you need to use this Windows Password Refixer to reset the password on your Lenovo ThinkPad tablet.
2. As you can see, the Lenovo ThinkPad tablet password reset process requires another computer and a USB device. If you really have no either one of them or you just don't want to use any third-party program like Windows Password Refixer, then you have to factory reset your Lenovo ThinkPad tablet to wipe forgotten password if you don't mind spending much more time and losing data on your Lenovo ThinkPad Windows 8/10 tablet.