If you forgot or lost your Windows 10 password, what will you do? Your first reaction is probably to try hard to recollect the password and if that doesn't work, you may panic. But you really don't have to worry. Fortunately, there are several methods to recover lost Windows 10 password and you won't lose any of the data on your computer. At least one method would work for you.
If you use a Microsoft account to log in to Windows 10, recovering your lost password is not tickler and Microsoft provides you two options.
Option 1: On your login screen, click on "I forgot my password" link below the Password box, and seconds later the "Recover your account" page displays. Then, all you need to do is follow the on-screen instructions to reset your password. You will need to get your security code via your email address or your telephone number to verify your identity.
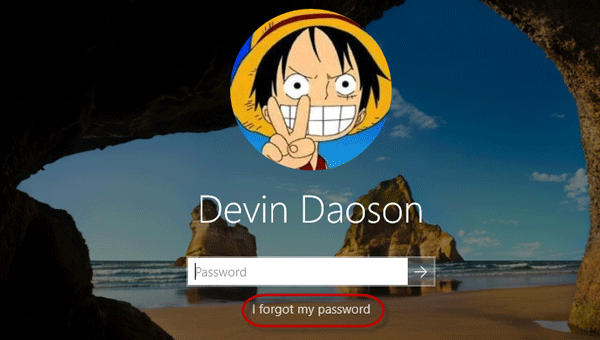
Option 2: Another option is to reset your password on the web. Go to account.live.com/password/reset from any browser, on any computer or device, including your smartphone, then follow the instructions to reset your password.
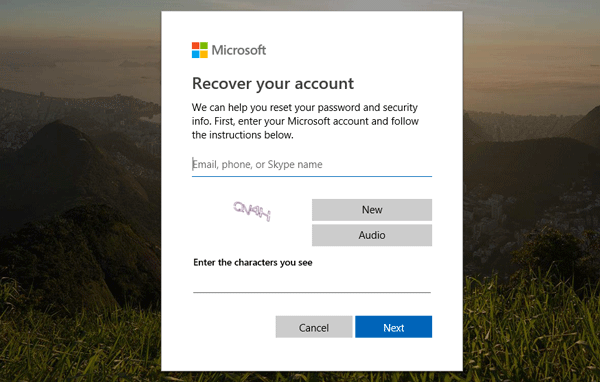
If you use a local account including administrator account to log in to Windows 10, the easiest way to help you out of a "lost Windows 10 password" predicament is to use your password reset disk, but of course, it should be based on the premise that you have one. You will know if you do. Below are the steps you can take to reset your lost password. Obviously, you'll have to skip this idea entirely if you lost windows 10 password without reset disk.
1. Connect your password reset disk to your computer.
2. On the login screen, randomly enter a password in the Password box and hit Enter key.
3. Once the screen flashes the message: "The password is incorrect, try again", click OK.
4. Now you can see a "Reset password" link appear below the Password field. Click the link and a Password Reset Wizard will open.
5. Just follow the Password Reset Wizard to set a new password for your user account.
Tips: The Password Reset Wizard, as well as the Reset password link, will disappear if you take no action for seconds. If so, you can repeat step 2 and step 3 to bring them up.
6. After you are finished, use the new password to log in to Windows 10.
Sometimes, several users share one computer. The administrator users have rights to manage any other accounts. You can check if there is any other Administrator user on the most left-lower corner of your login screen. If there is, use it to log in to Windows 10 and then change your lost password. Or, if you are the only user on your computer, move on to other methods.
Not sure if another user is an administrator? You can sign into it and then go to Settings > Accounts > Your info to check if he is an administrator account.
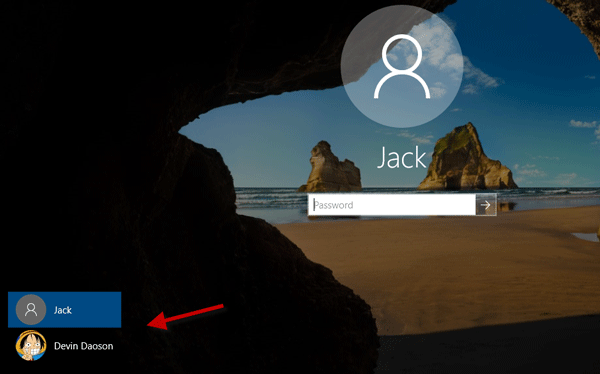
If none of the above methods work for you, using a Windows password recovery tool will be a surefire method to help reset your lost Windows 10 password. Here we recommend using the iSumsoft Windows Password Refixer because it's effective, safe, and easy to use. Here are four steps. It seems to be complicated, but actually, it is simple.
This step needs to be done on a computer. You have to install and launch the Windows Password Refixer on a computer, then follow the on-screen steps to burn it to a USB flash drive. It doesn't require any additional burning software tool, because it will burn itself. All you need to do is choose the USB device and click on "Begin burning" button, and when a dialog box asks if you want to format your USB drive, just click Yes to confirm that. Then sit back and wait until "Burning Successfully" displays on the screen. It takes just seconds. If you don't have a second computer for installing the Windows password recovery tool, borrow one from somebody else.
Notes: iSumsoft Windows Password Refixer includes three versions: for Windows, for Mac, and for Android, so you don't have to worry about the device for installing it. It can be installed on any Windows-based computer, Mac, or even an Android smartphone. You just need to choose the right version depending on your device.
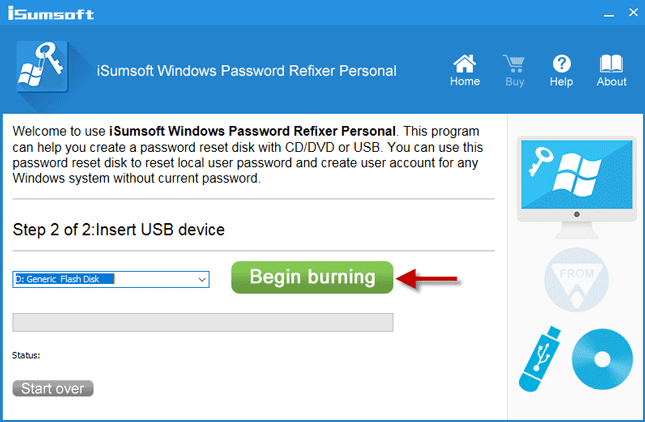
After you have the Windows password recovery software burned to the USB flash drive, connect the USB drive to your computer on which you want to recover lost Windows 10 password, and set the computer to boot from the USB drive. To make a computer boot from a USB drive, typically you need to access the computer's BIOS menu or Boot menu to change the boot order. If you don't know how to do it, you can refer to your computer's instruction manual or online tutorials.
Once your computer boots from the USB flash drive, you can simply select your user account and click on Reset Password button. When it pops up a dialog to ask if you are sure you want to reset the password, just click Yes to agree. Your password will be reset to blank if you've selected your local account.
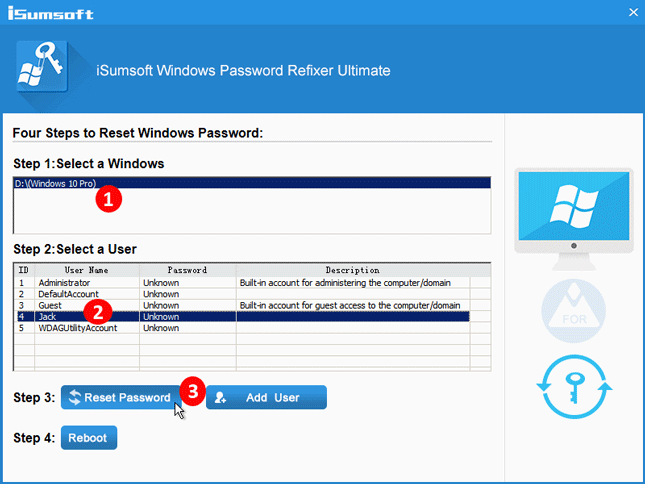
After your Windows 10 password is reset, it's time to restart your computer. You can click on the Reboot button and when it asks you to eject the disk, quickly disconnect the USB flash drive from your computer. Your computer will then restart normally and after you reach the login screen, you can sign in to Windows 10 without password required.
You may not want to use a Windows password recovery tool because it's generally not free. If so, you can consider using a Windows 10 setup disk or installation disk to help recover your lost Windows 10 password. Mind you, not reinstall Windows 10, but reset your Windows 10 password. Here are the steps. It can be a little more complicated than using a Windows password recovery tool.
Step 1: Create a Windows 10 installation media, if you don't have one. For more details, refer to this page: https://www.microsoft.com/en-us/software-download/windows10.
Step 2: Boot your computer from the installation media.
Step 3: Once the Windows Setup window appears, as shown in the screenshot below, press Shift + F10 to bring up a Command Prompt window.
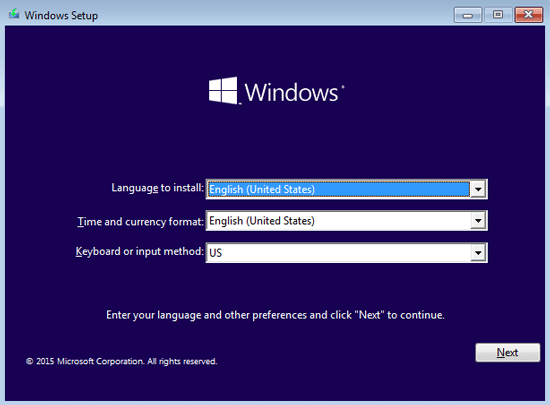
Step 4: Type the two lines of commands in the Command Prompt window, and press the Enter key after typing each command.
move c:\windows\system32\utilman.exe c:\windows\system32\utilman.exe.bak
copy c:\windows\system32\cmd.exe c:\windows\system32\utilman.exe
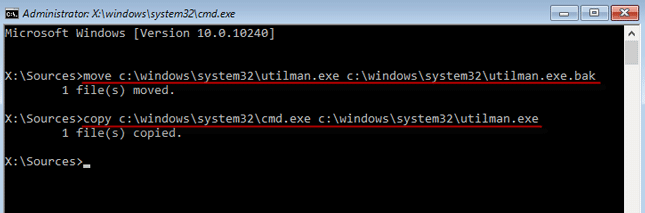
Step 5: Now disconnect your Windows 10 installation media and restart your computer.
Step 6: After you reach the login screen, click the Ease of Access icon on the lower-right corner and a Command Prompt window will open. In the Command Prompt window, reset your Windows 10 password with the command: net user user_name new_password. Replace user_name with your local user account's name and replace new_password with the new password you want, for example, net user Jack jk2018.
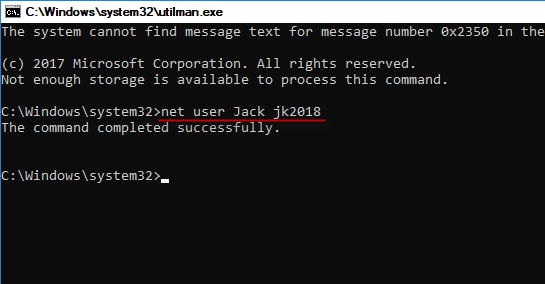
Step 7: Close the Command Prompt window and use your new password to log in to Windows 10.