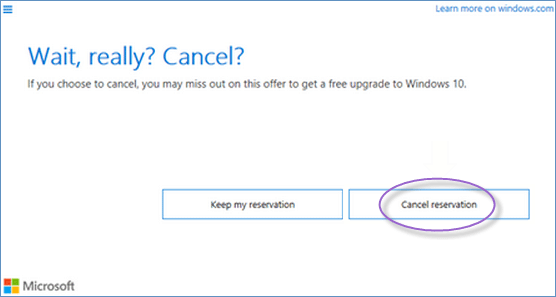Now, let us provide you with a solution to get the reservation of upgrading to Windows 10. And we will be able to show you how to cancel Windows 10 upgrade reservation in case you changed your mind.
Here is a way to help you get/cancel the Windows 10 upgrade reservation:
Step 1: Click Get Windows 10 icon on the lower right side of the system tray to launch the Get Windows 10 app.
![]()
Step 2: In the Get Windows 10 app, click the hamburger Menu button and Check your PC link to check whether your computer meets the upgrade requirements.
Or you can directly click Reserve your upgrade link in the Get Windows 10 app.
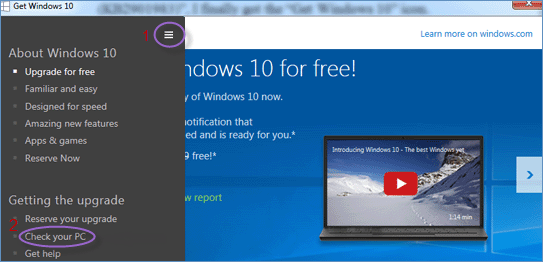
Step 3: If all goes well, you will receive the following message telling you that You're good to go! Your PC will work with Windows 10. And then you can click Reserve button in the lower right corner to get the upgrade reservation.
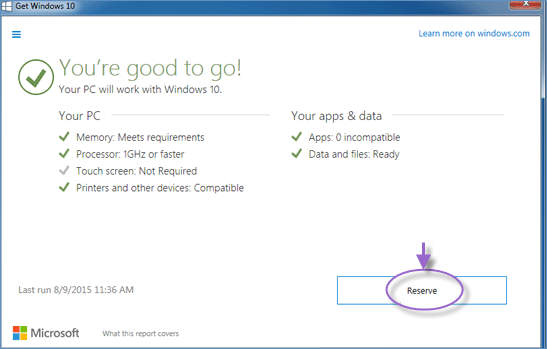
Step 4: Next, you will be able to see a screen telling you that Great, your upgrade is reserved! In the blank box, enter your email, and click Send confirmation button to confirm the reservation.
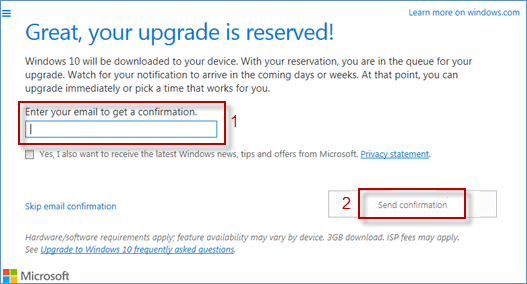
Note: Windows 10 will be downloaded to your device after your upgrade has been reserved, just like the updates are downloaded automatically. But the Windows 10 downloading will take you the time about one or two hours that depending on your connection speed and other factors.
If you don't want the installation files to take up your hard disk space, you can choose to cancel the Windows 10 Upgrade that you have reserved on your computer, then you can just do these steps as you can see on the following screenshot.
Step 1: Click Get Windows 10 icon again to open the Get Windows 10 app.
![]()
Step 2: Click the hamburger Menu icon on the upper right corner, and click View confirmation link as shown below.
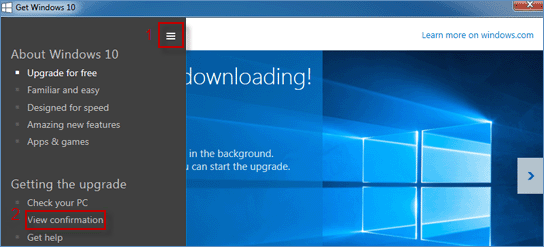
Step 3: Then you will get the message saying you that your upgrade is reserved! Next, click Cancel reservation link to cancel the Windows 10 upgrade reservation in the Get Windows 10 window.
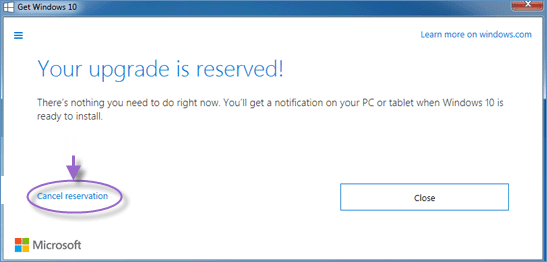
Step 4: Last, you will be prompted if you really want to cancel the Windows 10 upgrade that you have already reserved. Select Cancel reservation button to cancel completely.