Have a problem with your thumbnail preview? Windows 10 cannot display thumbnails of some files? You need to clear the thumbnail cache to solve these issues. Now, in this post, we will show you three ways to clear the thumbnail cache in Windows 10.
Disk Cleanup is an app included with Windows 10. It can help you clear various unnecessary files on your computer, including the thumbnail cache.
Step 1: In the search box on the left side of the taskbar, type "disk cleanup" (without quotation marks), and then select Disk Cleanup from the search results to open the Disk Cleanup app.
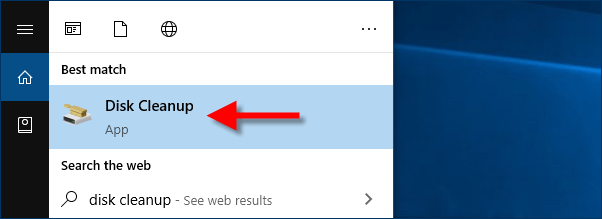
Step 2: On the Drive Selection dialog, select your operating system drive (typically drive C:), and then click OK.
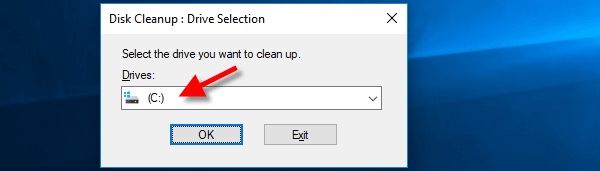
Step 3: Select the Disk Cleanup tab. In the 'Files to delete' list, check the Thumbnails option and uncheck the other options, and then click OK.
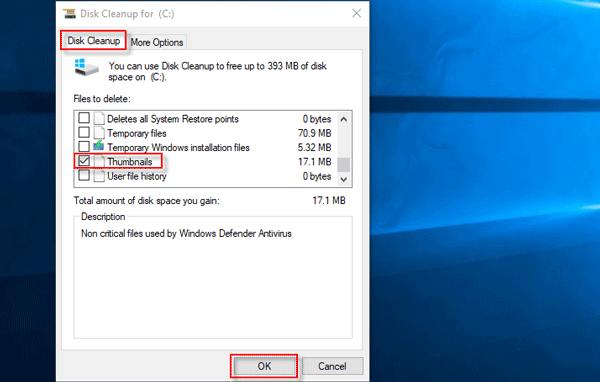
Step 4: In the dialog that pops up, click Delete Files to confirm that you want to permanently delete these thumbnail cache files. That's it.
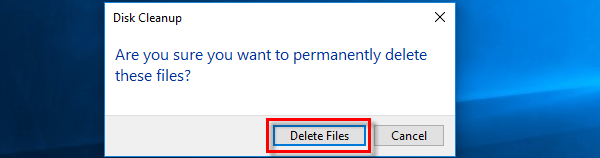
iSumsoft System Refixer is a more powerful third-party computer cleanup tool. It can help you permanently remove all kinds of unneeded files from Windows 10 computer, including the thumbnail cache.
Step 1: Download and install iSumsoft System Refixer on your Windows 10. After installation, launch this tool.
Step 2: Select the Junk File option, and then click the Scan button to perform a scan of your computer.
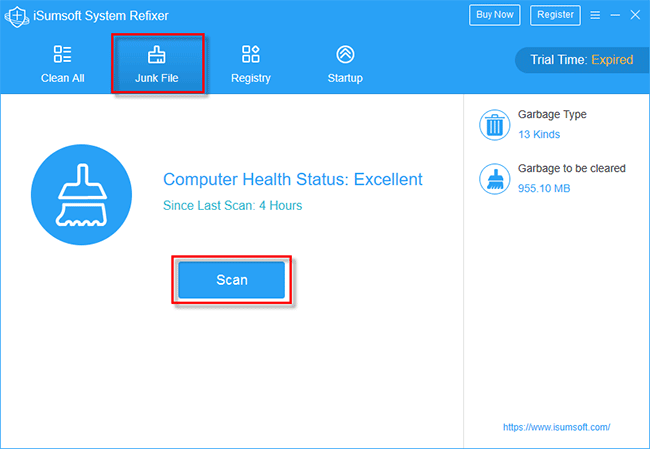
Step 3: When the scan is complete, all junk files are displayed on the interface, including the thumbnail cache. Make sure the Thumbnail Cache category is checked and uncheck other categories, and then click the Clean button to clear the thumbnail cache files.
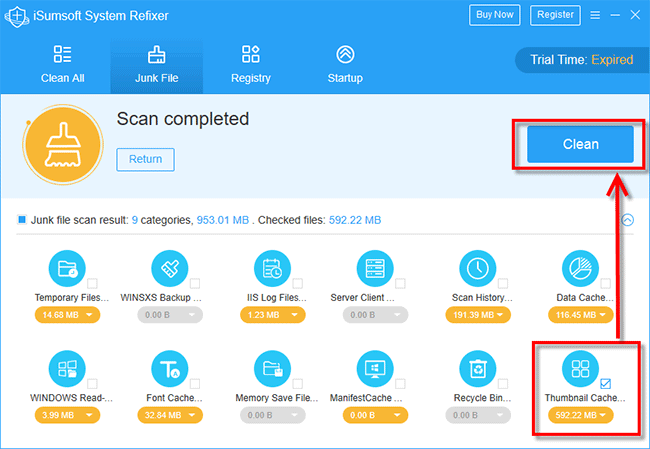
Windows 10 allows you to find/locate the storage path for the thumbnail caches and then delete them manually. You have two options to do so.
Step 1: Open the File Explorer in Windows 10.
Step 2: Select the View tab and make sure the ‘Hidden items' checkbox is checked. The aim is to show all hidden files and folders in Windows 10, because the thumbnail caches are hidden by default.
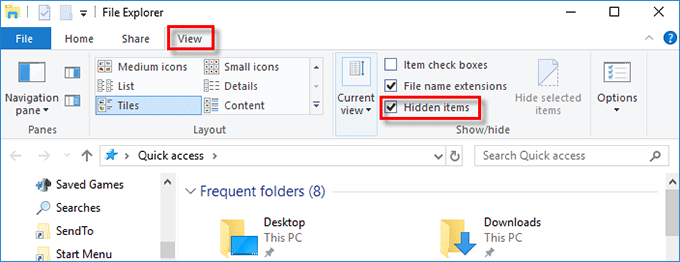
Step 3: Navigate to C:\Users\UserName \AppData\Local\Microsoft\Windows\Explorer. All thumbnail caches are stored here. Select all the thumbcache.db files, delete them, and then empty the Recycle Bin.
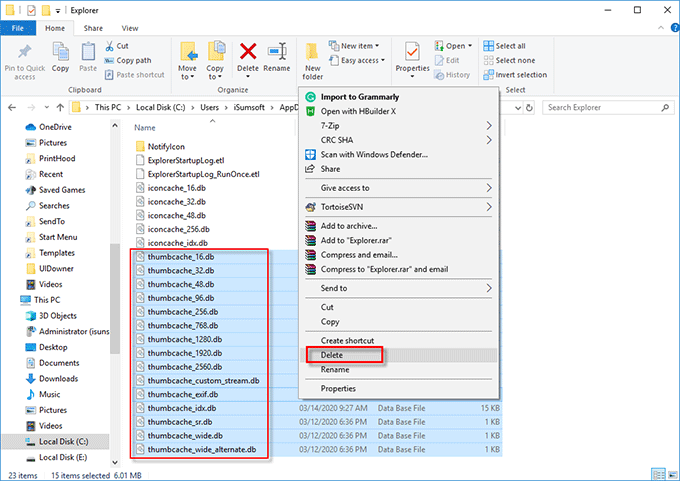
Tips: Windows doesn't allow you to delete some thumbnail cache that is still in use. So, if you are prompted with the File in Use warning during the deletion, just click on Cancel to cancel deleting those thumbnails that are still in use, or you can close them and then try to delete again. On the other hand, if you have a large number of thumbnail cache files, even up to a few gigabytes, obviously manual deletion can be very tiring. In this case, you can choose either of the two previous methods.
Step 1: Open Command Prompt in Windows 10.
Step 2: In the Command Prompt window, type the following command and then Press Enter. You can directly copy and paste the command. This will navigate to the storage location of the thumbnail cache.
cd /d %userprofile%\AppData\Local\Microsoft\Windows\Explorer
Step 3: Type the following command and press Enter key. This will find all thumbnail cache files.
attrib -h thumbcache_*.db
Step 4: Finally, type the following command and press Enter to delete all thumbnail cache files.
del thumbcache_*.db
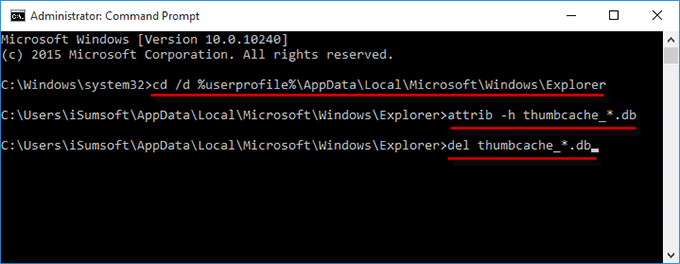
Tips: Windows 10 doesn't allow you to delete the thumbnail cache that is still in use. Therefore, for some thumbnail caches, you may receive the message "Access is denied", as shown in the figure below. Just ignore the message, or close those thumbnails and then try again to delete them.
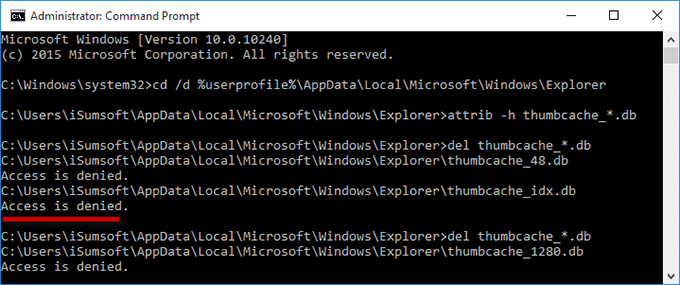
That's all the ways to clear the thumbnail cache in Windows 10. The easiest and most effective way is to use Disk Cleanup or iSumsoft System Refixer. Since Windows doesn't allow the user to delete the thumbnail cache that is still in use, and it's often not easy for ourselves to tell which thumbnail caches are still being used, manual deletion sometimes does not seem to be so practical.