PIN and password are the two most common sign-in methods for Windows 10. It is wise to set both codes simultaneously, because if you forget one of them, you can still use the other to log in to Windows 10 without being locked out.
For example, if you forget your password but remember your PIN, you can log in to Windows 10 with your PIN, and then reset your forgotten password. Conversely, if you forget your PIN but remember your password, you can also reset your forgotten PIN without effort.
But what if you forgot both your PIN and password for Windows 10? How do you log in? If you still have other login methods, such as fingerprint, Picture password, face recognition, or another account, it's certainly not a problem. But what if you don't? Don't worry. There is still a solution.
Follow the steps below and learn how to log in to your Windows 10 when you forgot your PIN and password. You don't have to reinstall or reset your Windows 10 and you won't lose any data. All you need to do is reset your Windows 10 password safely with the iSumsoft Windows Password Refixer tool.
1. Download and install the iSumsoft Windows Password Refixer tool on another accessible computer. If you don't have a second computer around you, borrow one from a friend. This tool is available for Windows and macOS. Just select the right version depending on your accessible computer.
Download2. Open the iSumsoft Windows Password Refixer on the computer and choose USB device.
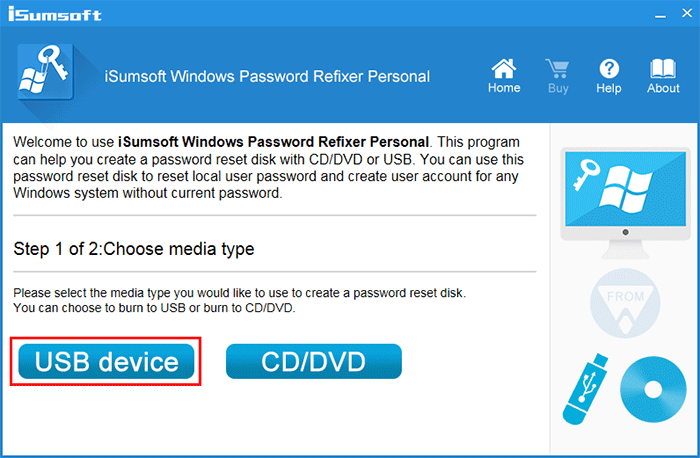
3. Plug a USB flash drive into one of the computer's USB ports and once the software recognizes the USB flash drive, click Begin Burning. Click Yes to confirm and the software will start burning a Windows password reset disk. Then, wait for the burning to complete. This usually takes only a few seconds.
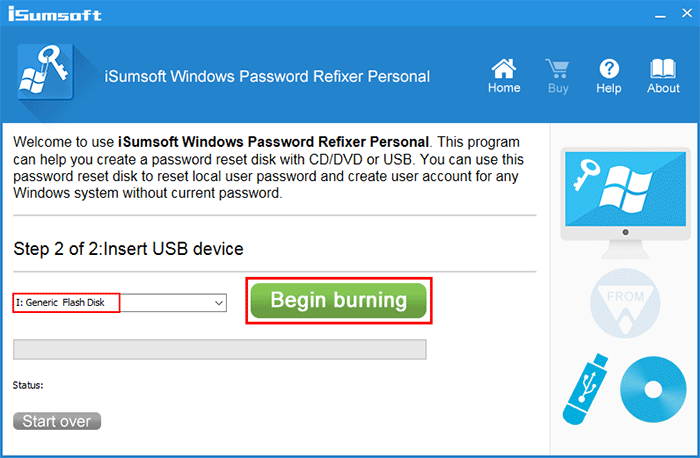
4. When the software pops up the Burning Successfully message, the password reset disk is created successfully. Remove the USB drive from the computer and turn to your Windows 10 computer for which you forgot your PIN and password and can't log in.
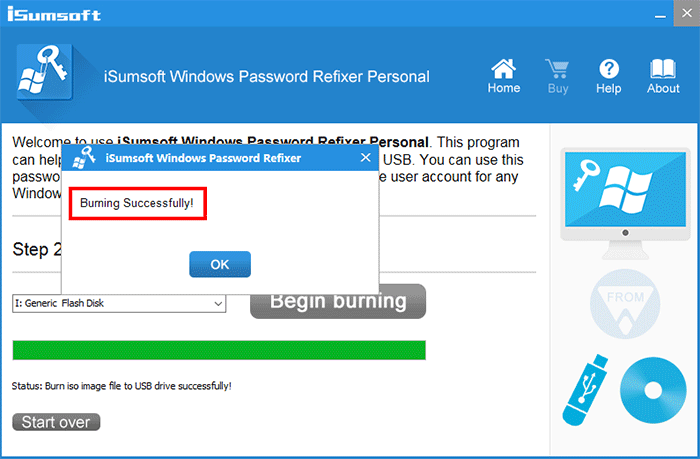
1. Plug the USB flash drive (password reset disk) into your Windows 10 computer for which you forgot your PIN and password.
2. Start your computer and when it gets to the Windows 10 login screen, click the Restart button in the lower right corner of your screen while holding the Shift key on your keyboard.
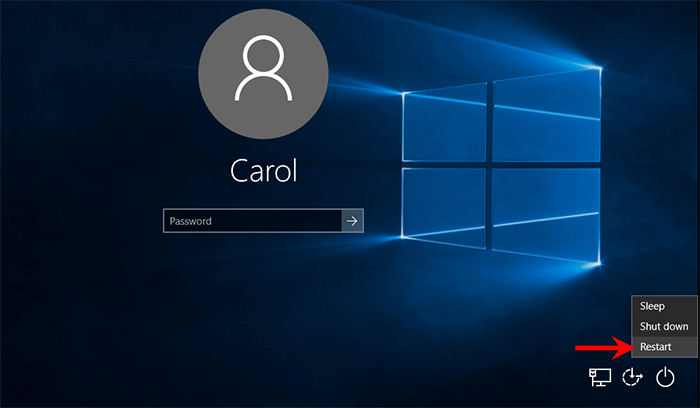
3. The computer will restart to the Choose an option screen. Choose Use a device on the screen.
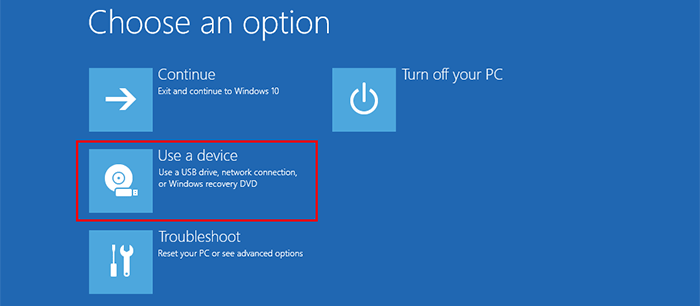
4. Choose your USB flash drive from the device list and your computer will boot from the USB drive.
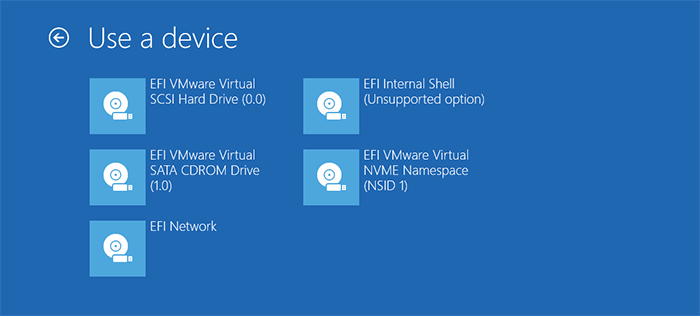
Once your computer boots up from the password reset disk successfully, iSumsoft Windows Password Refixer runs on your computer. It reads the information of your Windows 10 system and all user accounts and displays them on your screen.
Select your account name from the user list, and then click the Reset Password button. A dialog will pop up asking if you are sure you want to reset this user's password to blank. Click Yes to confirm.
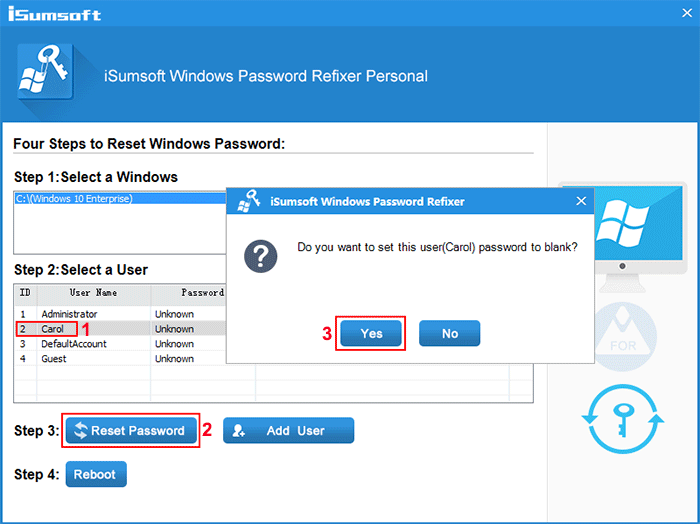
You can see from the list that your user's password has become "blank" immediately, which means that both your forgotten password and PIN have been removed successfully. Click Reboot > Yes and quickly remove the password reset disk from your computer, so your computer will reboot Windows 10 as normal.
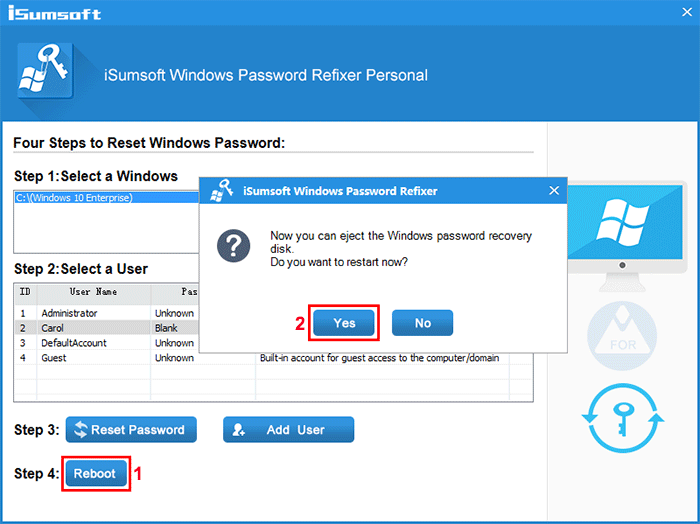
After your computer restarts and gets to the login screen, you can log in to your Windows 10 without a password or PIN. Then, you can set up a new password and PIN, if you want to. Once you set up your new password and PIN, remember them. If you forget your PIN and password again and can't log in to your Windows 10, you have to use the same steps to remove them again.