If you're getting the "Not enough memory to open this page" error or "Out of Memory" error code instead of a webpage, you can fix the error using the fixes below.
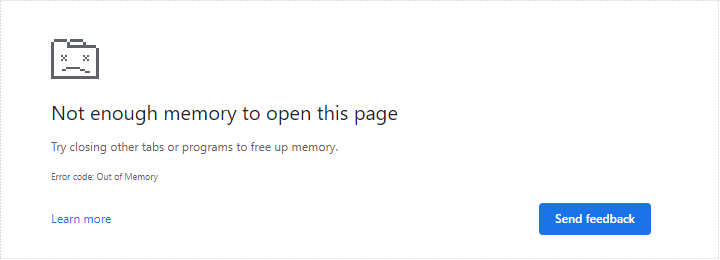
Your computer may have run out of memory, and can't load the site while also running your apps, extensions, and programs. To free up memory: Close every tab except for the one that's showing the error message.
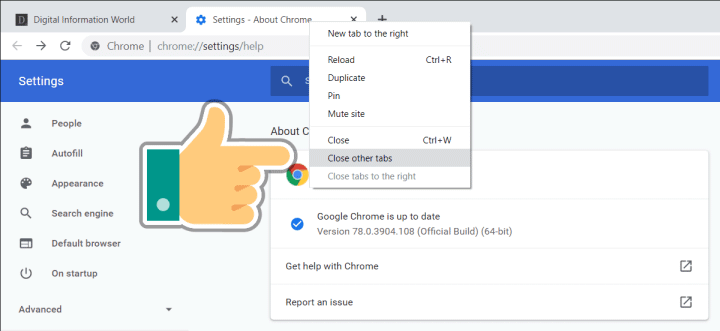
Quit other apps or programs that are running, and pause any app or file downloads.
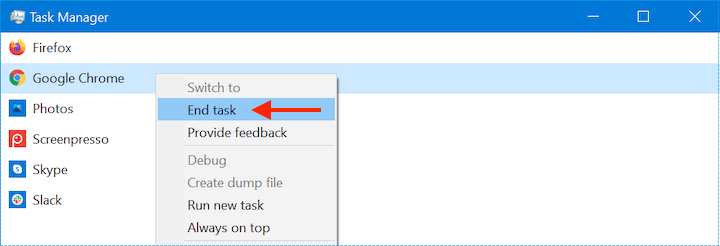
Uninstall unnecessary extensions from Chrome. At the top right, click More and then More tools and then Extensions. On extensions you don't use, click Remove.
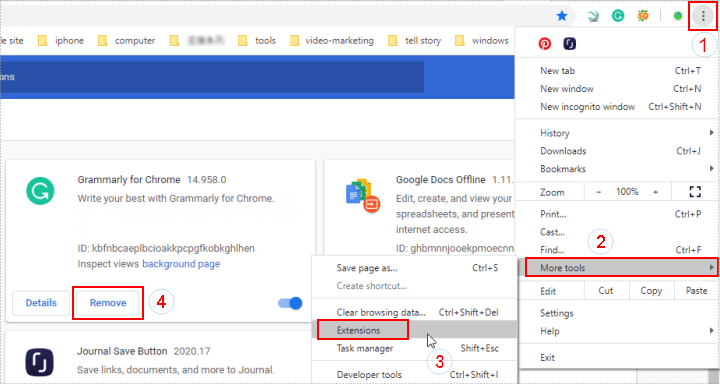
Chrome might have information stored that's stopping the page from loading. You can simply clear your cache and cookies.
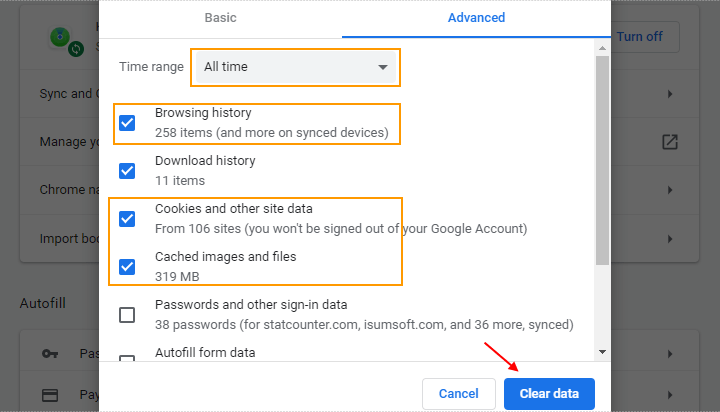
Enter chrome://settings in Google Chrome's URL bar, and press the Enter key.
Click Advanced to expand the Settings tab. Then toggle off the Use hardware acceleration when available option. Restart Google Chrome.
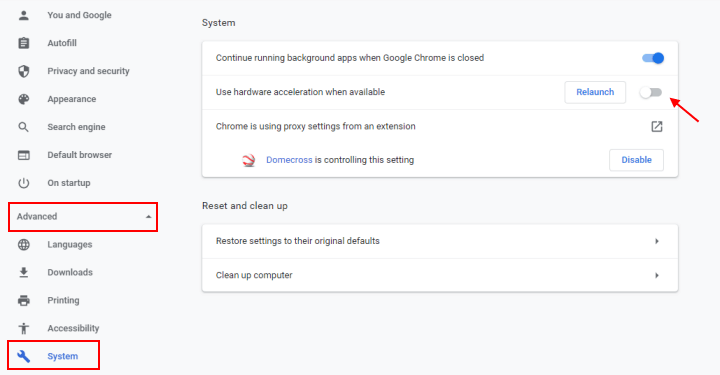
Open Google Chrome. Type chrome://settings/help in the address bar and press Enter. Select the About section Check whether there's 64-bit dispaying after your Google Chrome version.
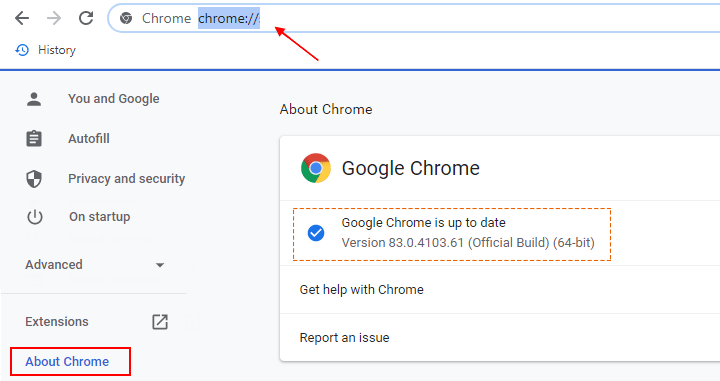
If you don't have the 64-bit version of Google Chrome. Download Chrome from here and install it.
Extending charging pages increases disk space allocated to virtual memory when there is no memory in the system. Then there is more hard disk space available as RAM. That way, you can make sure Google Chrome has enough memory to display the page.
1. Go to the Search box, type Advanced system settings and then hit the Enter button.
2. From the System Properties window, go to the Performance tab and then select the Settings button.
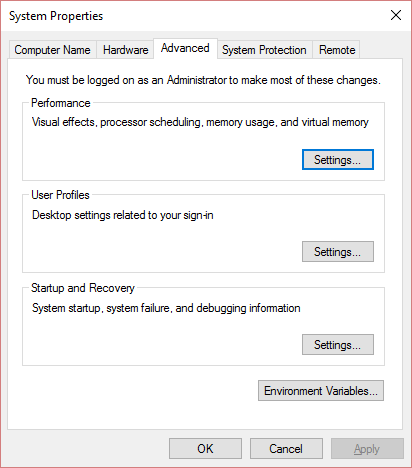
3. In the Performance Options window, navigate to the Advanced tab and select the Change option.
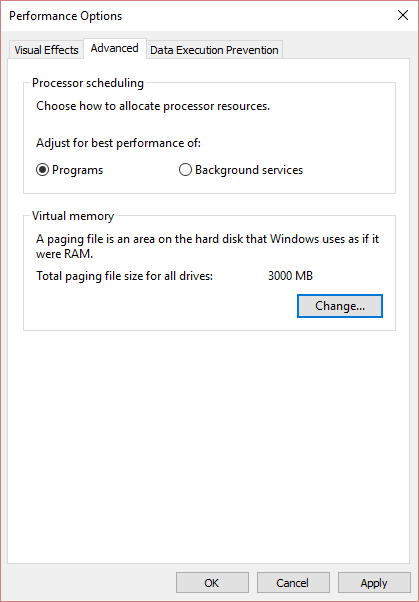
4. Unmark the Automatically manage paging file size for all drivers button. Click on the Custom size radio option. Next, put a figure in the Initial size box which is greater than the Recommended and Currently allocated values as shown at the bottom. After that, put an even larger value into the Maximum value box.
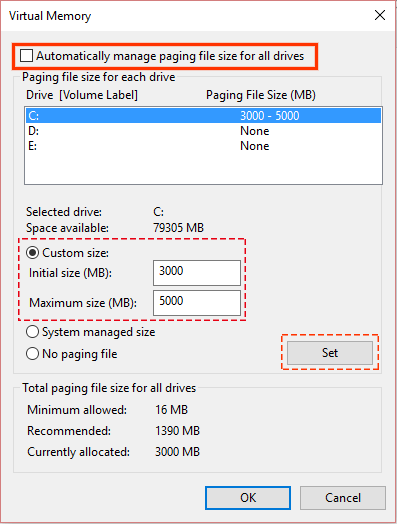
5. Click Set option and then select the OK option.
Note: If you turned on clear virtual memory pagefile upon clean shutdown, you can configure Windows to automatically clear the paging file on every shutdown.
SuperFetch ( previously known as Memory Prefetcher, now it is called SysMain ), is a Windows service that makes your frequently-used programs load faster by preloading them into RAM. However, Superfetch can sometimes take up too many system resources (such as CPU, memory and storage). When the computer run out of memory, it is good idea to disable Superfetch and other unnecessary services. iSumsoft System Refixer is a reliable tool for disabling unnecessary services to reduce CPU and free up memory usage, thereby optimizing the computer's memory.
Step 1: Download, install and run the software. It provides a three-day free trial of all features.
Step 2: Click the "System Services" tab, locate SuperFetch (or SysMain) service, then click the Disable button.
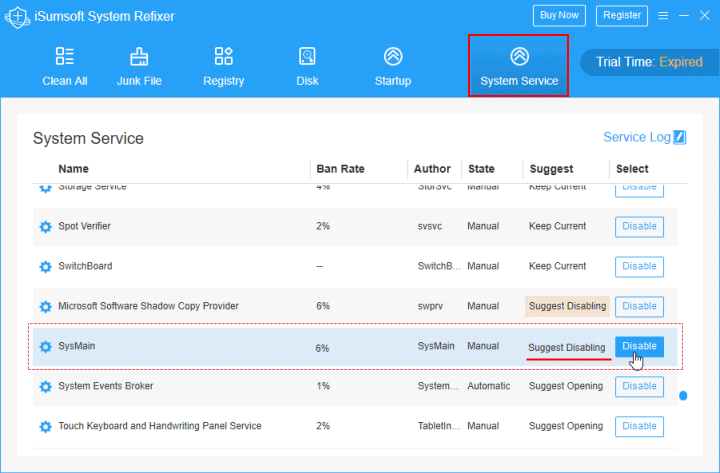
Please note that you can also disable other services recommended by iSumsoft System Refixer to improve performance.
In addition to managing system services, iSumsoft System Refixer is a professional PC cleanup and optimization tool with a startup program manager tool that helps prevent programs from opening at startup. This tool provides various functions to clean up hard drives, remove junk files, registry, etc. It scans and clears all cookies for browsing temporary files, with just one click you can clear the damaged registries and clear it.