Want to clone Windows 10 from internal HDD to M.2 SSD for a better boot speed and performance? Now this post will show you how to do that quickly and safely without any data loss.
I have a three-year-old HP ProBook 450 G3 i7 with Windows 10 Pro and 1 TB hard drive. It has been working well all the time. But with more and more applications installed, the computer's booting and running speed are greatly decreased. To improve the performance, I installed a 500 GB M.2 NVMe SSD and migrated Windows 10 OS to the new M.2 SSD. As expected, not only are boot and shut down speeds much faster, but all aspects of the system are sped up as well. So, it's very easy to see why many people choose to use an M.2 SSD to run OS and apps.
M.2 SSDs are faster than the traditional SATA SSDs. A PCIe-based M.2 SSD with NVMe support can reach a read-write speed of up to 3500 MB per second, which is over seven times faster than SATA 3 SSD (550MB/s). So, it's easy to see why running Windows 10 OS on M.2 SSD can greatly speed up your computer.
If the capacity of the new M.2 SSD is larger than that of your original HDD, you can simply perform a disk cloning to clone the entire HDD to the M.2 SSD. However, if the capacity of the M.2 SSD is smaller than that of the HDD, it's a great idea to clone only the Windows 10 OS partition to the M.2 SSD and use the M.2 SSD as the main startup drive for the OS and apps. As for the original HDD, you can use it as the data storage disk.
To clone Windows 10 OS from HDD to a smaller M.2 SSD, we recommend using the partition cloning software – iSumsoft Cloner. It quickly and safely clones the entire operating system drive (usually C drive) to the M.2 SSD without any data loss. The Windows 10 OS, settings, apps and user data on the system drive will be cloned to the M.2 SSD completely. Here are the steps.
Step 1: Install the M.2 SSD in your laptop computer by following the manuals. After you have it installed successfully, it will be recognized by the computer and displayed as a new volume in This PC. If it doesn't appear in This PC, you need to go to Disk Management to initialize it and specify a drive letter for it.
Step 2: Install and launch iSumsoft Cloner in your Windows 10 computer.
Step 3: Click the Copy option. Select the OS drive, which contains the Windows 10 OS, as the source drive, then select the M.2 SSD as the destination drive and click on Start. It will firstly format the M.2 SSD and then clone Windows 10 OS to it.
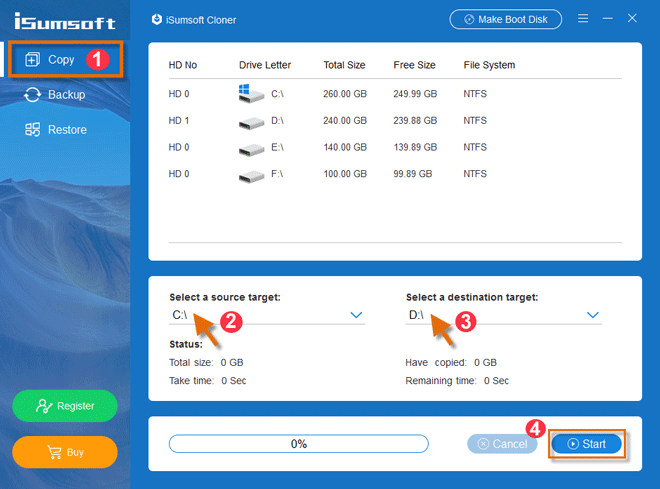
Step 4: Wait 20-30 minutes until the copying process is completed. When "Mission completed" appears, you are finished.
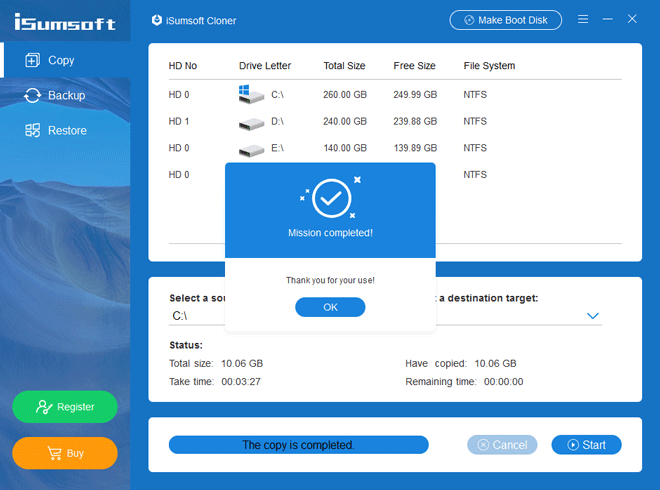
Step 5: Now that the Windows 10 OS is cloned successfully to the M.2 SSD, all that's left to do is setting the computer to boot from the M.2 SSD. If the M.2 SSD is the only drive installed in the computer, it will be the main boot drive by default, without any specific set-up required. However, if your computer contains both the HDD and M.2 SSD, you need to access the computer's BIOS utility to set the M.2 SSD as the first boot drive. Start or restart your computer and continuously press the BIOS key (F2 or other) until the BIOS screen appears. Then go to the Boot tab and set the M.2 SSD as the first boot device. That's it. The cloned copy of Windows 10 will work perfectly on the M.2 SSD without any problem.