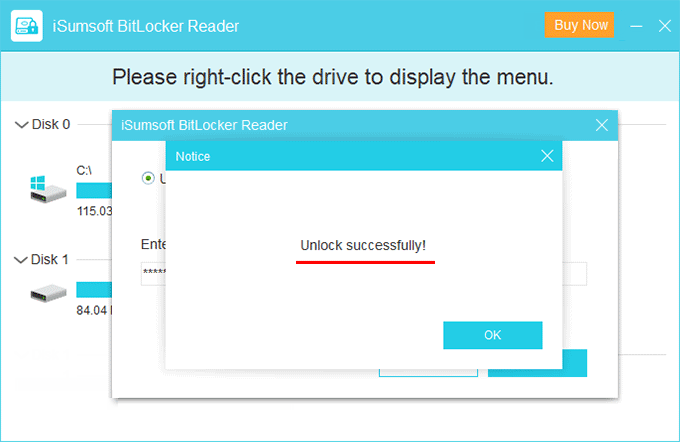I received the error message "The BitLocker encryption on this drive is not compatible with your version of Windows. Please try to open the drive with a newer version of Windows" when I plugged in my BitLocker encrypted flash drive into my computer. I am frustrated. Is there a possibility to access and recover data on this drive?

There are several reasons why that error was happened. A few common causes include out-dated drivers, bugs in your Windows that makes BitLocker unavailable, the difference of the encryption algorithm as well as your Windows versions.
Windows 7/8.1 uses AES encryption algorithm, while Windows 10 uses XTS-AES. The new XTS-AES encryption algorithm is not compatible with old Windows version. If the drive is encrypted by BitLocker on Windows 10 computer and chose 'New encryption mode', this BitLocker encrypted drive cannot be read on Windows 7/8 computer. In that case, you need to try it on another Windows 10 with the same Windows version in which it was encrypted. If it try these recommended solutions below.
Solution 1: Confirm that drive is properly connected.
You can remove the drive from port you have it plugged into and try another port.
Solution 2: Ensure that you've the latest BIOS and firmware updates installed.
Contact to the manufacturer and check for the latest updates available for the BIOS.
Solution 3: Upgrade your system to the latest Windows 10 version.
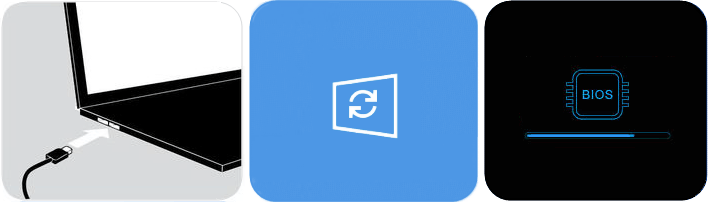
Step 1: Open Start menu, type: CMD, then click Run as administrator.
Step 2: On the command prompt, type the following command to unlock your BitLocker drive with 48-digit recovery key: manage-bde -unlock D: -RecoveryPassword [YOUR-BITLOCKER-RECOVERY-KEY]
If you can remember your BitLocker password, type the command: manage-bde -unlock D: -Password. After pressing Enter, you'll be prompted to enter the user password.
Step 3: Next, turn off BitLocker Encryption with the following command:
manage-bde -off D:
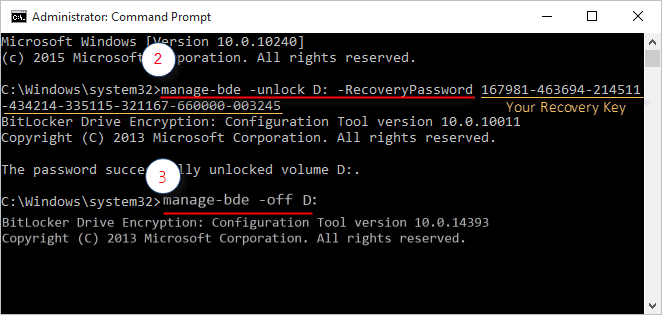
However, if you have tried all other possible solutions to no avail, you can try a an alternative to Windows BitLocker drive encryption tool – iSumsoft BitLocker Reader to open, access and unlock BitLocker protected drive on Windows OS. It can be used to create an encrypted container which is compatible with BitLocker so that the drive are protected by BitLocker on Windows. The encrypted volume does not seem to have any performance loss, so it is a seamless experience.
All you have to do is download and install iSumsoft BitLocker Reader. Then right-click the BitLocker USB flash drive and select Unlock Drive option.
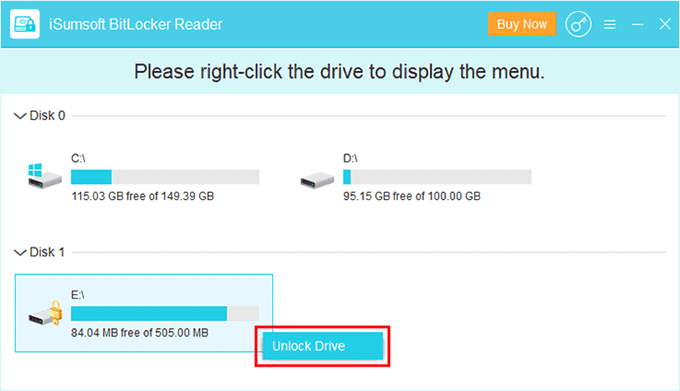
Select the Use password or the Recovery key option, then enter your password or recovery key to unlock the drive.
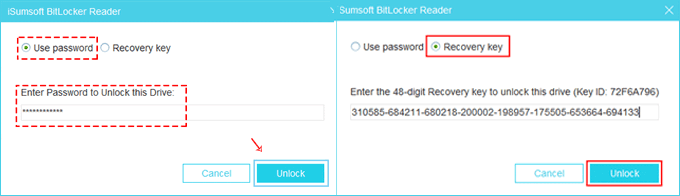
After the BitLocker drive is unlocked successfully, exit it. Now, you should be able to open the unlocked drive and access the file you need.