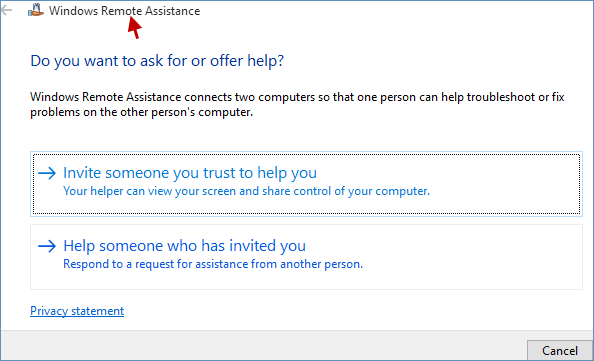Windows Remote Assistance is a useful tool that can provide remote technical support for other Windows users who can connect to another computer. But, not many people know about Windows Remote Assistance and even have no idea how to launch and use it. Therefore, in this tutorial, you can freely learn how to open Windows Remote Assistance in Windows 10.
Here are the ways below, just choose the one you want, we hold the belief that you can incredibly easily open Windows Remote Assistance.
Open Run dialog box by pressing Win+R keyboards, type msra and hit OK button.
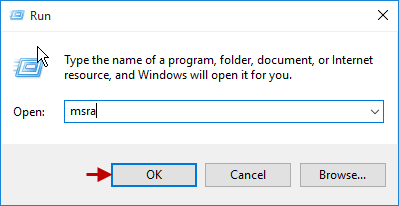
In Search Windows, input msra and click msra under Best match.
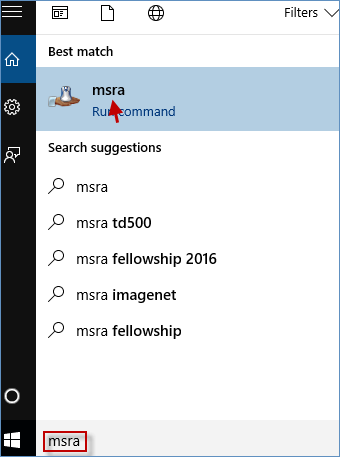
Step 1: Open Command Prompt as administrator in Windows 10.
Step 2: In Command Prompt window, type msra and press Enter.
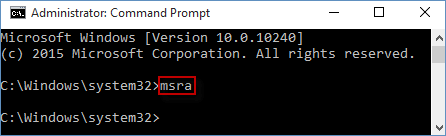
Step 1: Run PowerShell as administrator in Windows 10.
Step 2: In Windows PowerShell window, write msra and press Enter to open Windows Remote Assistance.
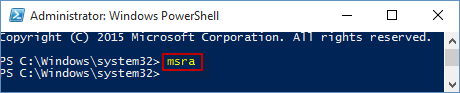
Step 1: Access Control Panel in Windows 10.
Step 2: In Control Panel dialog box, input remote in search box at the top right corner, and hit Invite someone to connect to your PC and help you, or offer to help someone else to launch Windows Remote Assistance.
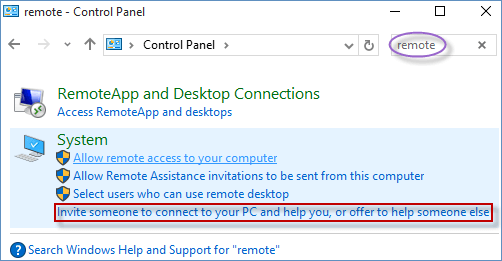
Step 1: Go to Settings app in Windows 10.
Step 2: In Settings app window, write remote in blank box of the upper right corner. Similarly, just tap Invite someone to connect to your PC and help you, or offer to help someone else fleetly.
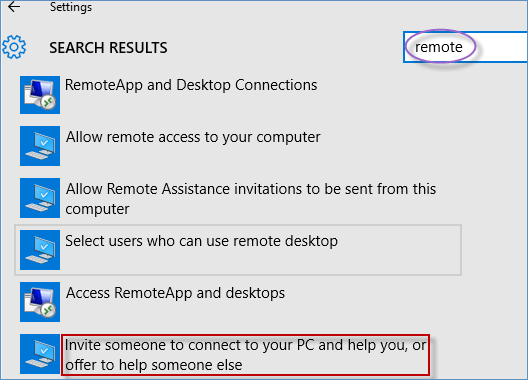
Step 3: At last, this will open Windows Remote Assistance in a minute.