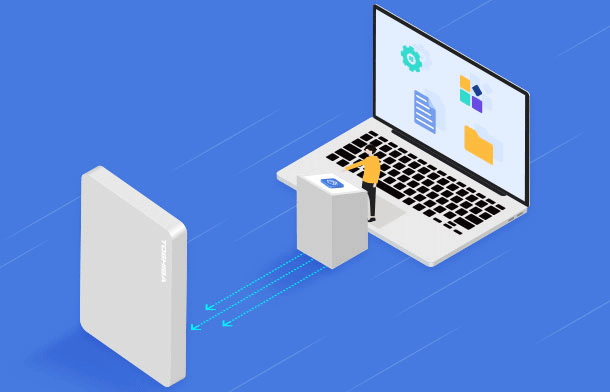
Do you want to back up your entire Windows 10 computer to an external hard drive? So what does it mean to back up a computer? Different people think differently. Some people mean making a full backup of every bit of data on the computer, including the Windows OS and installed apps. Some people just refer to backing up all personal files, such as documents, photos, etc. If you also mean the former, you’re now in the right place. This article will show you how to make a full backup of Windows 10 on an external hard drive. There are two ways for you to choose from.
2 Ways to fully backup Windows 10 to external hard drive
No matter which method you use, it is recommended to prepare two external drives. One is used to store the full backup of your Windows 10 computer, and the other is used to make a system repair/boot disk for a rainy day.
Way 1: Make a full backup of Windows 10 using system image tool
All Windows (including Windows 10) comes with a system image tool, allowing you to create a system image of your entire computer on an external hard drive. A system image is exactly a full backup because it contains everything on the computer, including the Windows operating system, installed apps, system settings, and files. Click the previous link for the complete procedure.
Way 2: Make a full backup of Windows 10 using iSumsoft Cloner tool
The system image tool is handy and useful, but occasionally for some reason, it may fail to work properly or be missing in Windows 10. If that’s the case, you need to find another option to backup your Windows 10 computer to an external hard drive.
The third-party partition backup tool – iSumsoft Cloner is a good alternative. It allows you to make a full backup of your Windows 10 on an external hard drive in fewer steps and less time. Without further ado, download and install the software on your Windows 10 computer, then follow the steps below to begin your backup journey.
Step 1: Connect the external hard drive to your computer, and then launch the iSumsoft Cloner software.
Step 2: Select the Backup option on the top toolbar. In area of “Select a volume to back up”, select the drive (C:) which contains your Windows 10 OS, and click the Choose button in the middle area to select the connected external hard drive as the backup storage path. Then click Start to start backup.
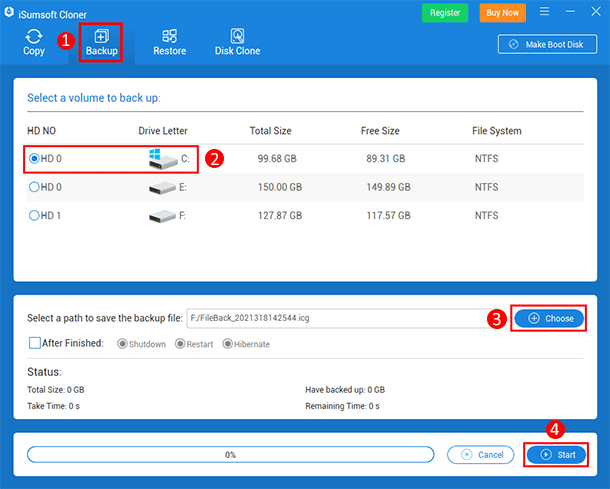
Step 3: Wait for the backup to complete. This takes 10 to 30 minutes, depending on the size of the system drive. When the backup is complete. you will receive a dialog box showing the success of the backup, as shown in the figure below.
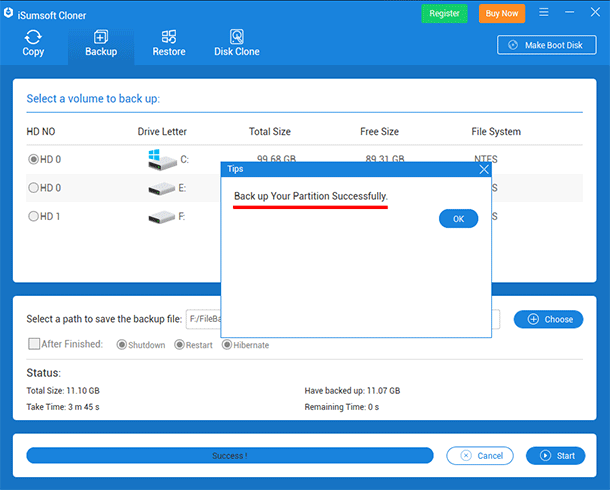
How to make a boot disk
As mentioned earlier, just having a full backup is not enough, you also need to make a boot disk for your computer. If your Windows 10 fails to boot, you can use the boot disk to start your computer and then restore your Windows 10 from the backup.
Step 1: Insert another external drive or USB flash drive into the computer, and then launch the iSumsoft Cloner.
Step 2: Click the Make Boot Disk button in the upper right corner of the interface. When the small dialog box pops up, choose “Create PE in current environment” and click OK.
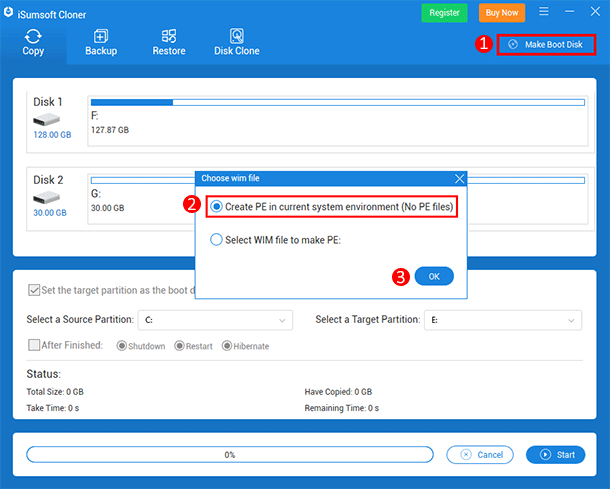
Step 3: Select the connected external drive and click Make. The software will make a WinPE boot disk.
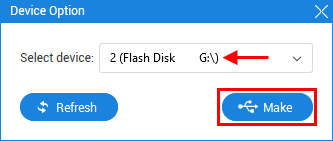
How to Restore Windows 10 from the backup
If your Windows 10 has errors and fails to boot, how to restore it from the backup saved on the external hard drive? Just follow these steps.
Step 1: Connect both the external hard drive storing your Windows 10 backup and the PE boot disk you’ve created previously to the failed computer.
Step 2: Turn on the computer and boot it to the Boot Menu or BIOS Settings. Then change the boot order to make the computer boot from the PE disk. See how to boot a computer from a USB drive.
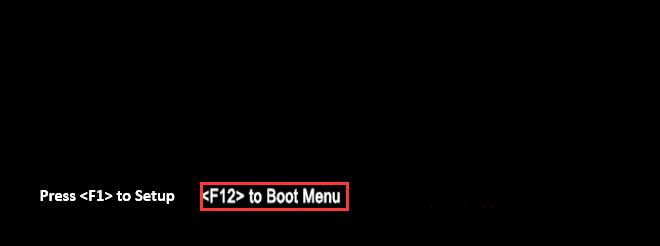
Step 3: After the computer boots up, iSumsoft Cloner appears on the monitor. Select the Restore option. Select the C drive as the restoration destination. Click the Choose button and navigate to the external hard drive to select the Windows 10 backup file. Then click Start.
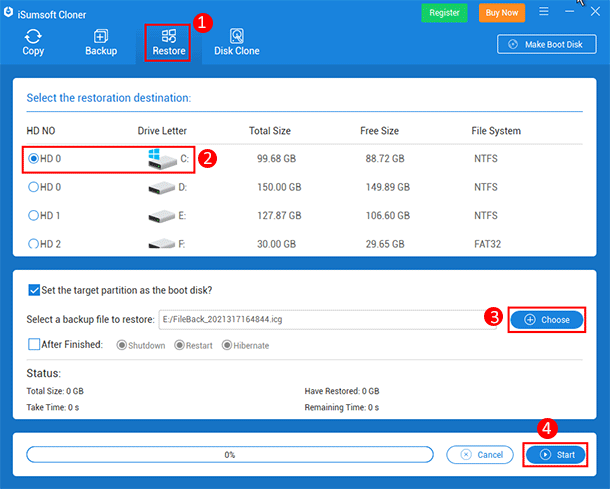
Step 4: The software will format the original C drive and restore the backed-up Windows 10 to it. Wait for the restoration to complete.
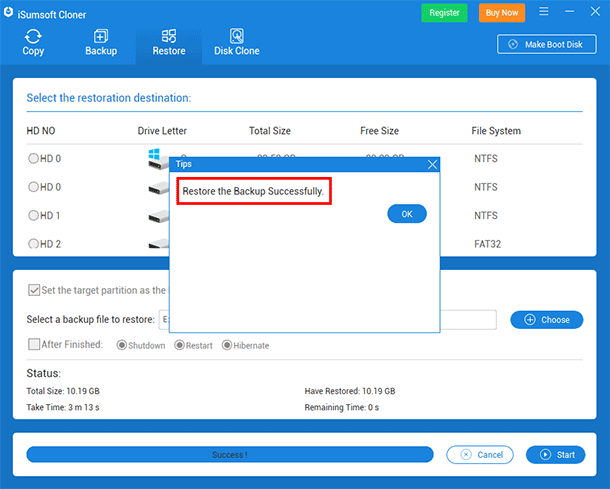
Step 5: When the restoration is complete, turn off the computer and disconnect the PE boot disk. Start the computer again and it will boot from the restored Windows 10. All installed software, system settings, and other data remain intact.

