When you find the iPhone is plugged in but can't charge, try checking your charging cable and USB adapter for signs of damage, like breakage or bent prongs. Make sure the Lightning cable is connected properly or try using a different charger and see if that works. If no other cables work, then it's likely that something else is causing the problem. These charging problems may be caused by reduced charging power, software or hardware problems, incorrect adapters, damaged cables or the battery. There are many simple techniques you can try before asking for help from Apple. We provide a comprehensive guide on how to solve charging problems.
For almost all iPhone problems, restarting the phone is one of the safest and most reliable solutions. The same situation applies when your iPhone won't charge.
To restart your iPhone 8, X, 11, or 12, press and hold either Volume button and the Side button until the power off slider appears. Drag the slider, then wait 30 seconds for your device to turn off. To turn your device back on, press and hold the Side button (on the right side of your iPhone) until you see the Apple logo.
With the iPhone SE (2020) down to the iPhone 6, hold the Side button. If you have an iPhone SE (1st generation), 5, or earlier, press and hold the Top button. Apple also recommends trying a force restart. This is similar to a normal restart, but it works even when your iPhone is frozen.
Make sure that the problem isn't the port in your computer or outlet in the wall.
Clear out iPhone's charging port
As the years go by, your iPhone's charging port may become clogged with debris, dust, or metal and plastic fragments. Check the charging port at the bottom of the device and remove all debris.
Try switching outlets
If you're using a wireless charger, try charging using a Lightning cable. If this works, your wireless charger may need replacing.
Test your charger
Your charger might be the issue. To find out if it's working, use a different charging cable and adapter that's compatible with your device. If your device charges, then it's not an issue with your device.
Trying to indentify if your device has a damaged charging port, check for the following:
Checking for liquid damage, look for the following:
If so, there may be liquid damage to the device that's preventing it from charging correctly. You can also check the Liquid Damage Indicator on the device to see if it may have liquid damage. If the charging port is damaged, your device probably needs service. Take it into a professional mobile repair shop, they will be able to help you out.
In cases where your iPhone won't charge past 80%, Apple recommends moving your iPhone to a cooler location and keep it out of sunlight. Also, if you have iOS 13 or later, you can go to Settings > Battery > Battery Health and tap Optimized Battery Charging, and turn it off. This isn't recommended, since it may accelerate the aging of your battery, but it will prevent your iPhone from charging up to 80% in some cases.
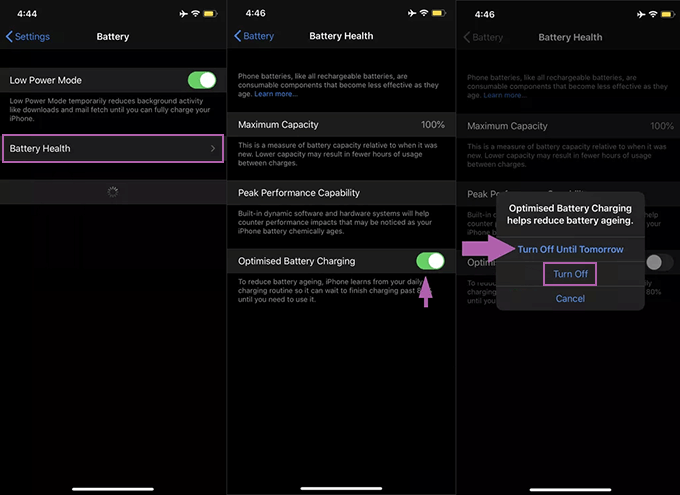
In cases where your iPhone battery is exhausted, but it cannot be charged when plugged in. After replacing the adapter or cable, or even restarting the iPhone cannot solve the problem, thus, the iPhone may have hardware problems. You will need to restore your device to fix this problem. You can either choose iTunes or iSumsoft iOS Refixer. If you use iTunes to restore iPhone, it may wipe all your data. Instead, you can give iSumsoft iOS Refixer a trial to fix iPhone charging issue, it will not cause data loss under Standard Mode. For more info, please see How to Use iSumsoft iOS Refixer to Repair iPhone.
In the following part, I will show you how to use iTunes to fix iPhone charging issue.
Step 1: Connect the iPhone to the computer with a USB cable. Open iTunes (Windows PC) or Finder (Mac) app.
Step 2: Put the iPhone into DFU mode. (The following steps are for iPhone 8/X/11/12)
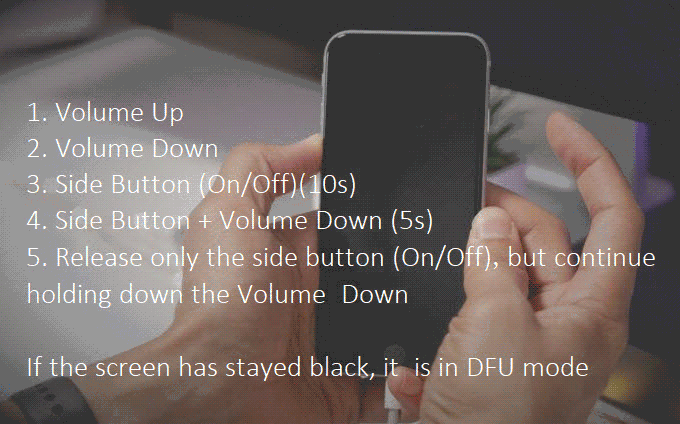
If the screen has stayed black, your iPhone should now be in DFU mode.
Step 3: At this point, iTunes will recognize a device is connected while in DFU mode. Follow the instructions on iTunes to restore your iPhone to the factory settings.
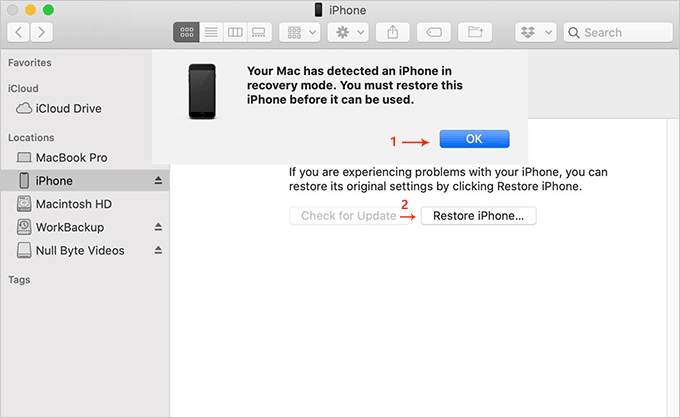
If none of these solutions work, it's likely that your iPhone's battery is dead and needs to be replaced. Apple charges $79 plus shipping for the service. If you don't have a nearby Apple Store, you can take your phone into any similar type of repair shop, they will be able to replace a new battery.