Built in iPhone, iCloud is a common way for iPhone users to back up and share photos on your Mac or PC. With iCloud, you can upload your iPhone photos to iCloud and view your iCloud photos on your computer easily. If you are wondering how to view iCloud backup photos on your iPhone, Mac or PC. Congratulations! Here we will walk you through each way in detail below.

iCloud can access your iPhone photos only when it gains your permission. With your permission, iCloud will automatically sync your iPhone photos as long as WIFI is connected and iCloud space is available. To view iCloud backup Photos on iPhone, please ensure you have turned on iCloud Photos and have uploaded your iPhone photos first.
Step 1: Follow this way to turn on your iCloud Photos: Settings >[Your name] > iCloud > Photos > Turn on iCloud Photos.
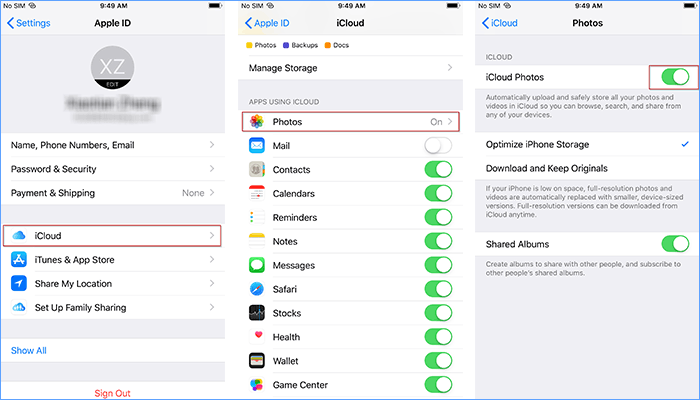
Step 2: Enter Photos app on your iPhone, you will find your photos automatically uploading to iCloud. Tap on Albums at the bottom, you can view your iCloud backup photos in My Albums, People & Places, Media Types and Other Albums. You can also restore your deleted photos within 30 days in Recently Deleted.
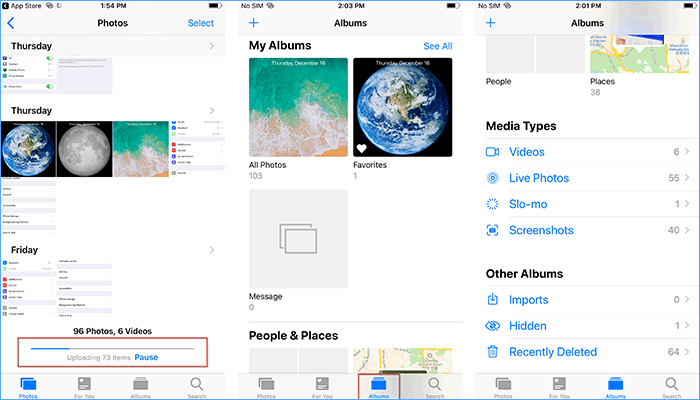
If you want to view your iCloud backup photos on your Mac, you need to turn on your iCloud Photo on Mac first. Then your iCloud photos will be automatically updated to Photos app on Mac. Here you can follow these steps to access and view your iCloud photos on Mac:
Step 1: On your Mac, tap Apple menu on the left top of the window. Go to System Preferences, sign in with your Apple ID and password. If you have already signed in, click Apple ID.
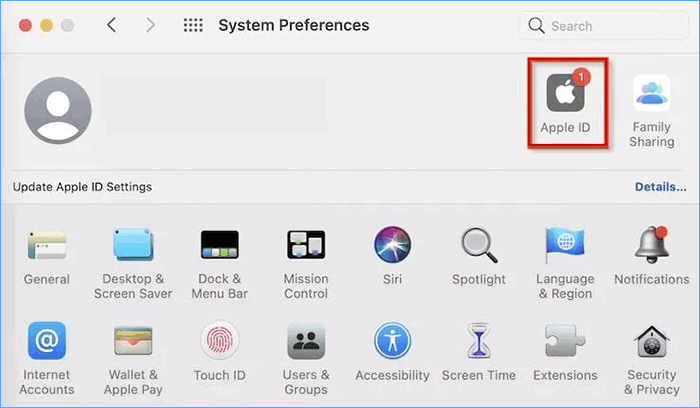
Step 2: Click on iCloud in the sidebar on the left and check the box for Photos. Then all your photos from your other Apple devices such as iPhone and iPad will be synced on your Mac via iCloud.
(Note: Earlier version of macOS: System Preferences > iCloud. Then tap Options next to Photos and choose iCloud Photos.)
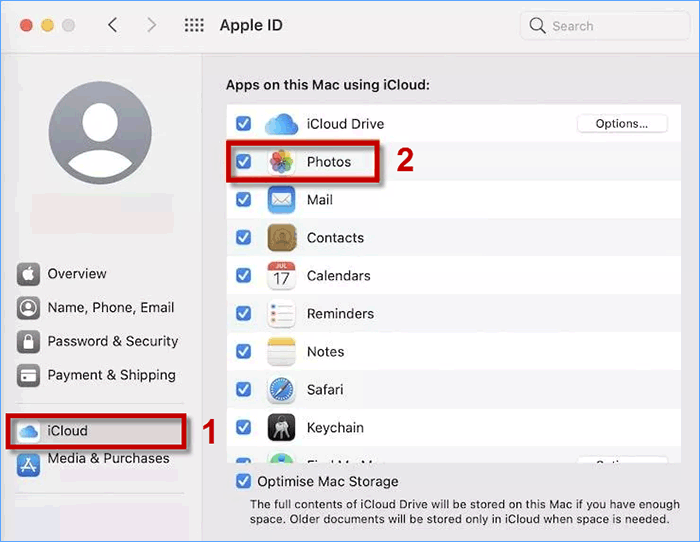
Step 3: Enter the Photos app on your Mac and wait until iCloud photos appears, you can view your iCloud backup photos. To view your iCloud backup photos faster, please ensure there is good WIFI condition and enough iCloud space on your device.
It is also easy for you to view your iCloud photos on PC. You can either sign in to account on iCloud website to view and download your iCloud photos or install iCloud on your PC keeping all your photos up to date on your PC. Here come 2 ways in detail to access and view iCloud backup photos on PC.
Step 1: Visit iCloud.com. using a web browser on your PC. Enter your Apple ID and click on arrow icon to enter your password. Tick Keep me signed in and click on arrow icon again to log in to your iCloud account.
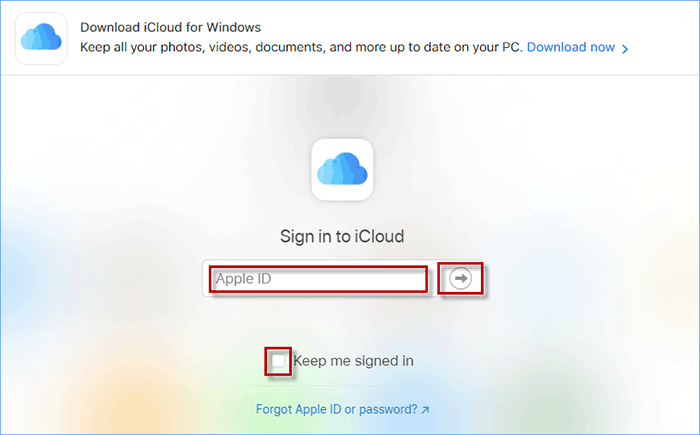
Step 2: After logging in your account, you are able to check your backup files on iCloud. Click on Photos icon to view iCloud backup photos.
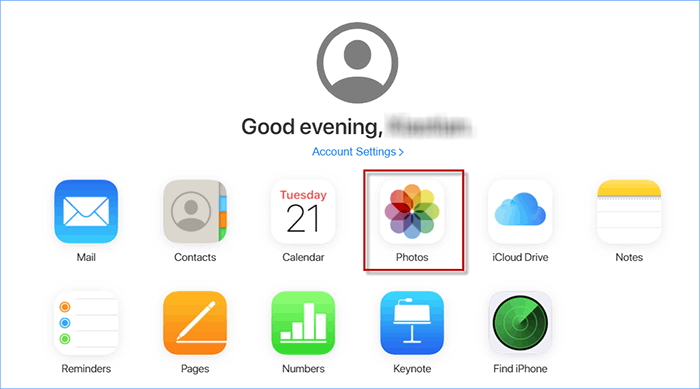
Step 3: Inside photos, you can not only view the photos on website, but also select the photos and click on download icon to save the photos on your PC.
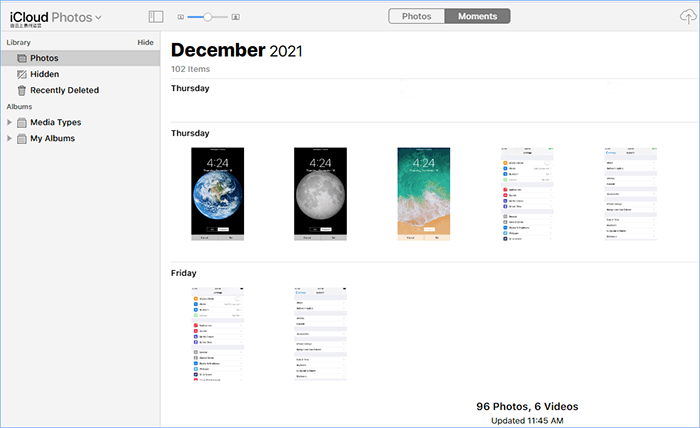
Step 1: Download and install iCloud for Windows on PC. Launch iCloud for Windows and log in to account with your Apple ID and password.
Step 2: Click Options next to Photos and check the box for iCloud Photos. Click on Done and Apply.
Step 3: Enter Windows Explorer, click iCloud Photos and then Double-click a thumbnail to download and view it.
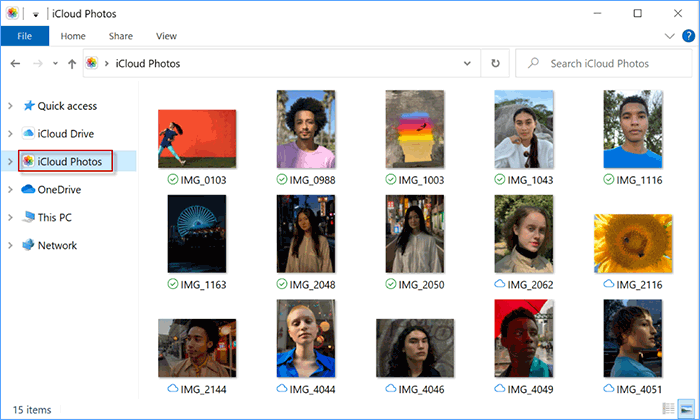
Actually, iCloud is a convenient way to back up photos. While sometimes it may also run error. You may find your iPhone photos not syncing, so you have to fix the issue fist. To avoid complicated issues like that and save your time, you can also back up your photos with an alternative way using iSumsoft BackupTo.
iSumsoft BackupTo is a multifunctional software to help iPhone users to back up, restore data such as photos, videos, messages, and so on to PC or iPhone. Moreover, you can decide where to save your photos and view your backup photos in your custom folder on PC easily. Without the influence of iCloud space and WIFI condition, iSumsoft BackupTo can help you back up your photos more simply, seamlessly and rapidly. You can try to back up photos with iSumsoft BackupTo following the steps.
Step 1: Install iSumsoft BackupTo on your PC and connect your iPhone to computer using a USB cable. If you find your PC having no respond to your iPhone after connection, click here to fix it.
DownloadStep 2: Run iSumsoft BackupTo. Go to Back Up, select Classified backup and choose the option for Picture. Then you can only back up your photos instead of all files in your phone.
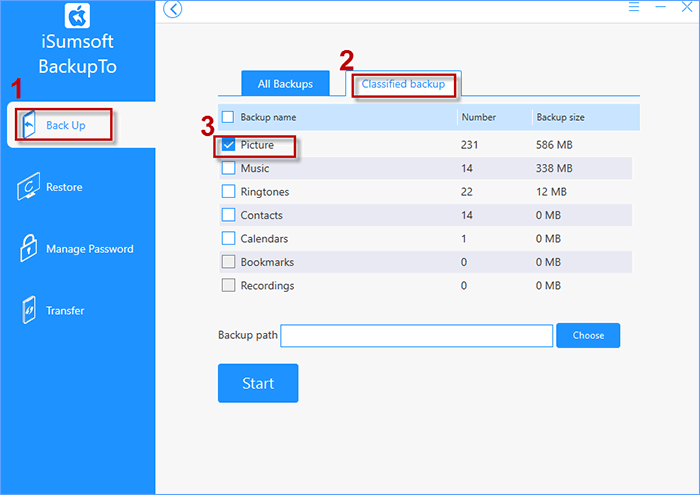
Step 3: Click on Choose and you can set your backup path in the pop-up window. Then click on Start you will begin to back up your photos.
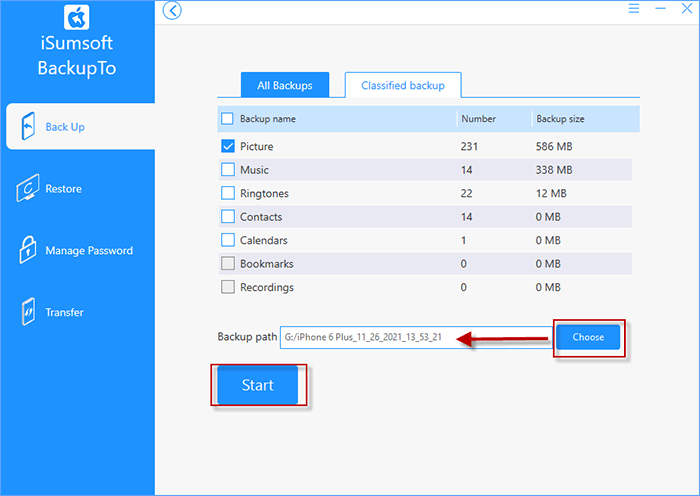
Step 4: Click Finished until the interface shows Backup succeeded. Then you can view your photos on the selected backup location on your PC.
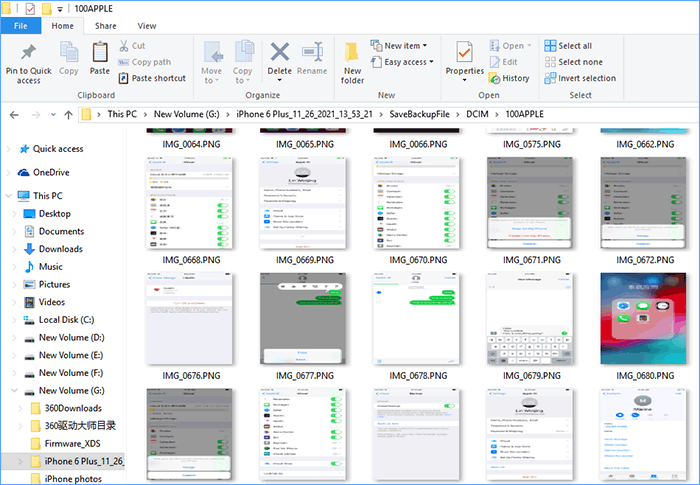
That's 4 ways on how to view iCloud backup photos. As mentioned above, you can view your iCloud photos on your phone, Mac and PC. If you are using iCloud backup, you can follow these ways to view your iCloud photos. In addition, you can also back up and view your iCloud photos more easily with iSumsoft BackupTo.