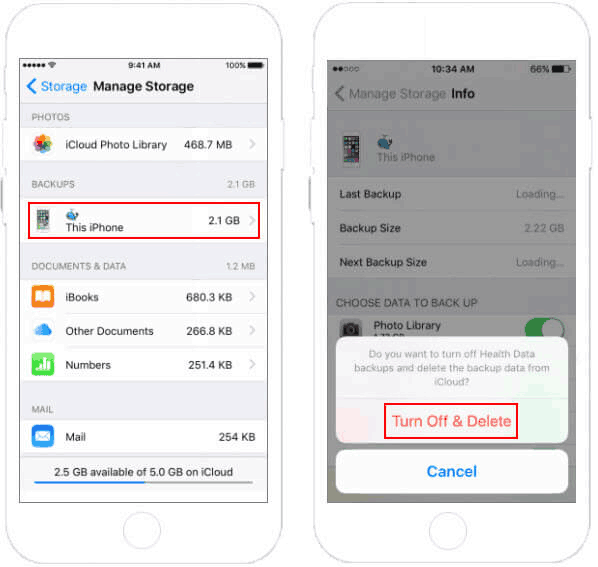Backup is vitally important in our daily life, which can help restore date in iPhone/iPad when things go wrong with the iPhone/iPad. Do iCloud backup is simple, you can choose directly back up on iPhone/iPad to iCloud account, or you can connect to your computer, do the backup using iTunes when having no Wi-Fi connection.
This tutorial will show you how to back up your iPad or iPhone 8/7/7/6s Plus/se to iCloud account.
iCloud is an online service from Apple that syncs your data between devices and includes an online copy of your data. If you choose to use iCloud backup, your iPhone or iPad will automatically back up to iCloud when it is connected to Wi-Fi. Here's how:
Step 1: Connect your device to a Wi-Fi network.
Step 2: Launch Settings app on your iPhone or iPad.
Step 3: Tap on you name > iCloud, then tap on Backup.
Step 4: Turn on iCloud Backup by moving the slider to the right.
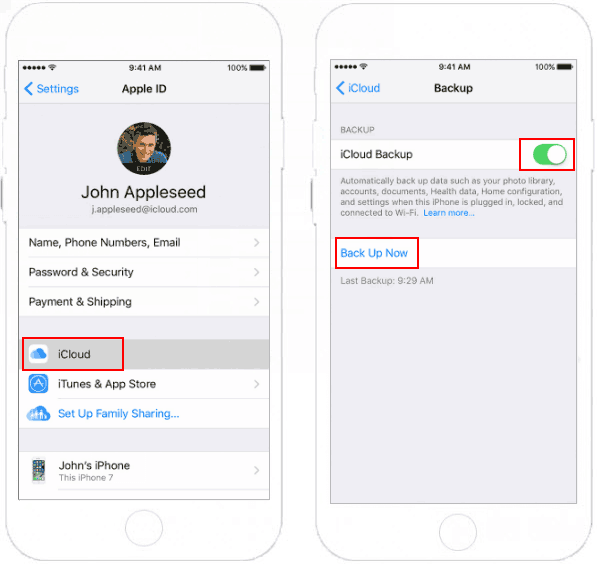
Step 5: Tap Back Up Now. iCloud will attempt to start a data backup every 24 hours or so.
The first time backup will take a long time, but future iCloud backups may take only a few minutes.
If you're running out of space and don't want to pay Apple for more iCloud storage, you may want to manage your backups. In order to free up iCloud space, you can change which apps back up to iCloud and remove existing backups from your storage.
Step 1: Go to Settings > Your name > iCloud.
Step 2: Tap iCloud Storage > Manage Storage.
Step 3: Tap the name of any iPhone, iPad, or iPod touch that's linked to your account.
Step 4: Under Choose Data to Back Up, turn off any apps that you don't want to back up.
Step 5: Choose Turn Off & Delete.