VoiceOver is an Accessibility feature that makes the iPhone and iPad easier to operate for the blind and sight impaired. It is a gesture-based screen reader that lets you enjoy using iPhone even if you don't see the screen. This tutorial will show you how to enable/disable VoiceOver in Phone/iPad.
With this option, you can easily enable/disable VoiceOver in Settings app.
Step 1: Go to Settings > General > Accessibility.
Step 2: Tap on VoiceOver at the top. Turn on or off VoiceOver switch to enable/disable it.
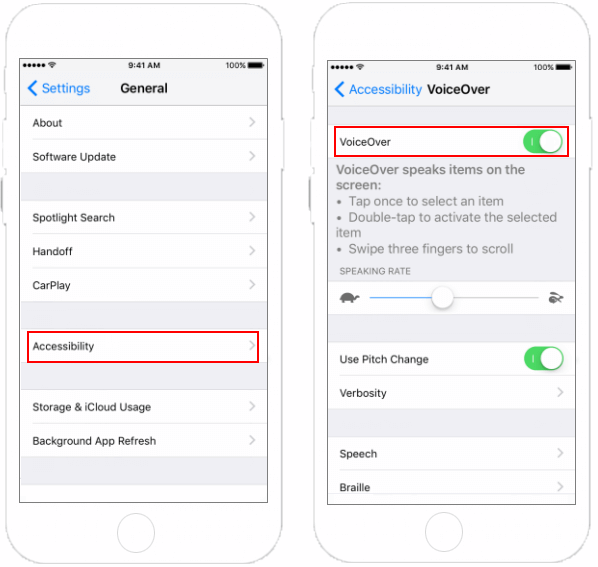
The Accessibility Shortcut allows you to enable or disable accessibility features by pressing the Home button three times in rapid succession. Apple does not enable this feature by default, so you have to set up an Accessibility Shortcut for VoiceOver before it can be used. Make sure VoiceOver is enabled while following this guide.
Step 1: Go to Settings > General > Accessibility, scroll down to Accessibility Shortcut and tap it.
Step 2: Select VoiceOver to set as the shortcut. Keep on selecting Assistive Touch.
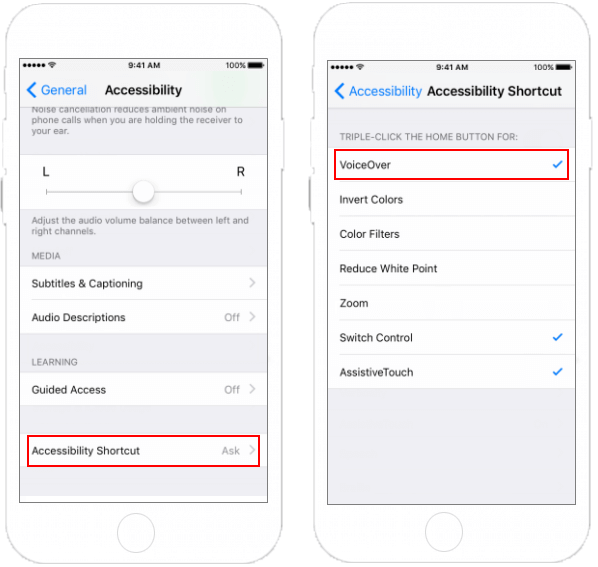
Now, go back to the Home screen and triple-click the Home button. VoiceOver will immediately switch on. If you triple-click the Home button again, it will turn off the accessibility option or return to the shortcut menu.
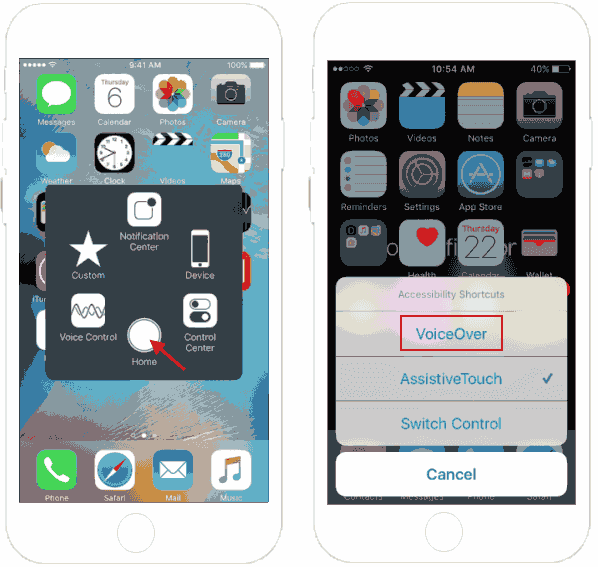
If you have a computer running iTunes handy, you can turn on/off VoiceOver via iTunes. Connect your iPhone to a computer with the included USB cable. Launch iTunes on your computer, wait for it detects your device.
Step 1: Click the device button icon at the upper left corner of iTunes.
Step 2: Click on Summary tab.
Step 3: Then scroll down to Option section, click Configure Accessibility.
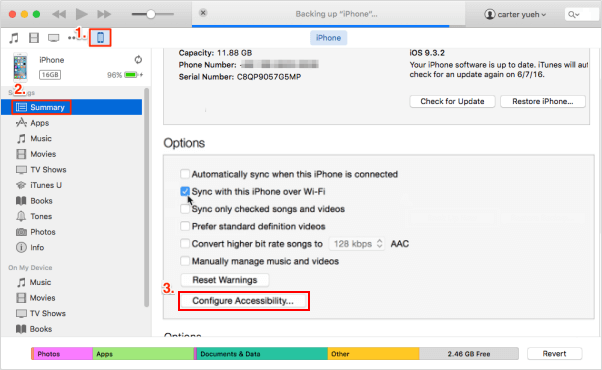
Step 4: Select VoiceOver option. If you want to disable VoiceOver, select Neither option. Then click OK.
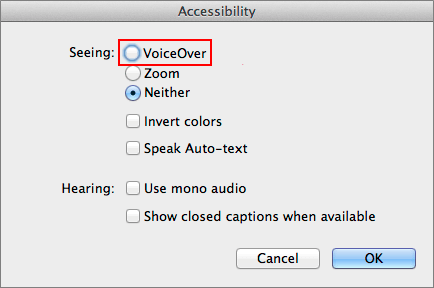
Before you can use this option, make sure Siri is enabled on your device, and connect your device to network.
Step 1: Tap on Home button to activate Siri.
Step 2: When Siri asks "What can I help you with", tell Siri to "Turn on VoiceOver" or " Turn off VoiceOver".
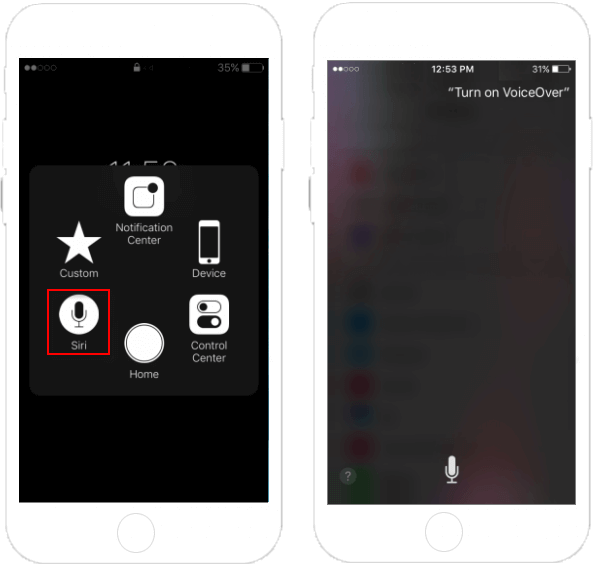
Once VoiceOver is enabled, the gestures you regularly use on your iPhone will change.