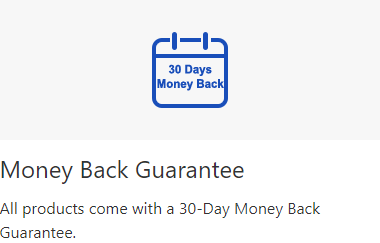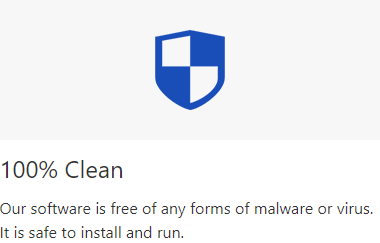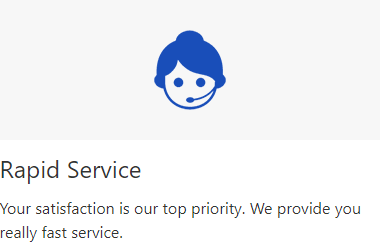Forgot or lost the password to open your MS Word document? Take it easy. iSumsoft Word Password Refixer helps you recover/retrieve your forgotten Word document password. Here is a step-by-step guide on how to use iSumsoft Word Password Refixer.
Video guide on how to use iSumsoft Word Password Refixer:
Click the Open button in the upper left corner of the interface.
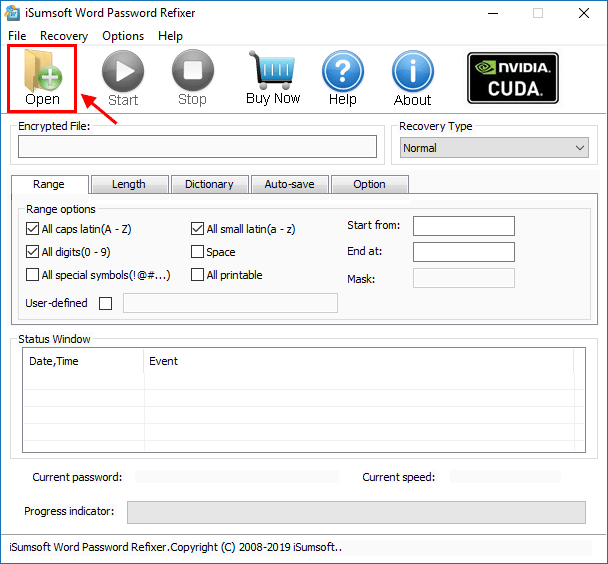
An "Open File…" dialog opens. Navigate to the password-protected Word file, select it, and then click Open so that the Word file will be added to this tool.
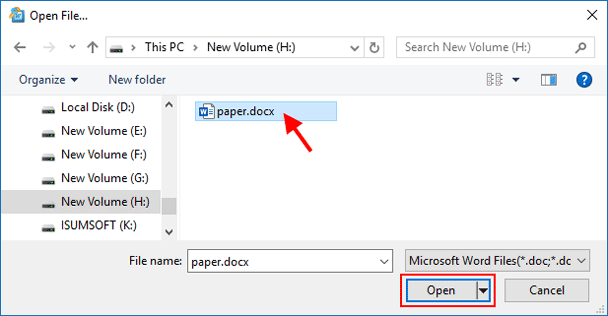
Select one of the four password recovery types (Normal, Mask, Dictionary and Smart), and make some relevant settings as needed, such as password length, character type, etc. If you have some clues about your password, Mask or Dictionary might the right choice for you.
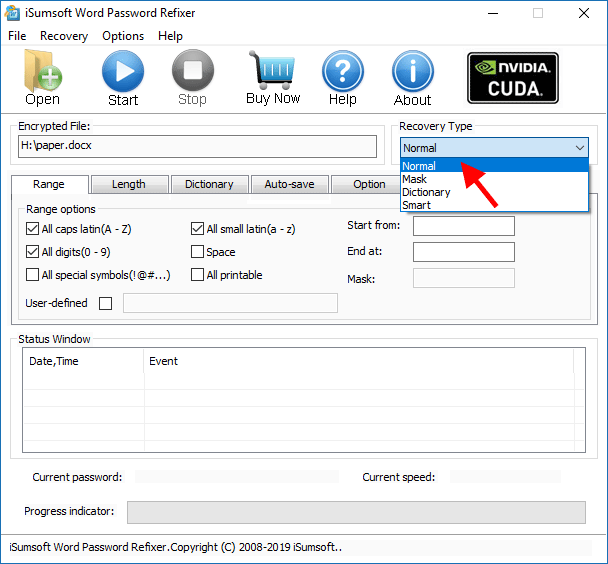
Click the Start button to start recovering the Word document password. Wait for the recovery process to complete.
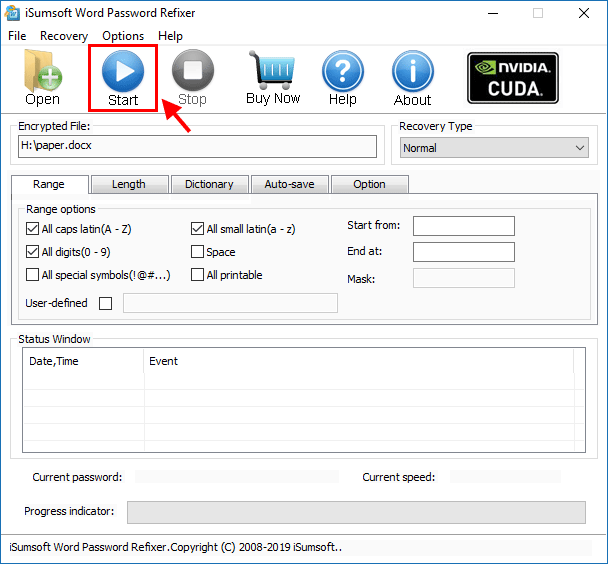
Once the password is recovered successfully, it will be displayed on a small dialog box that pops up in this tool. You can then use this password to open the password-protected Word document.
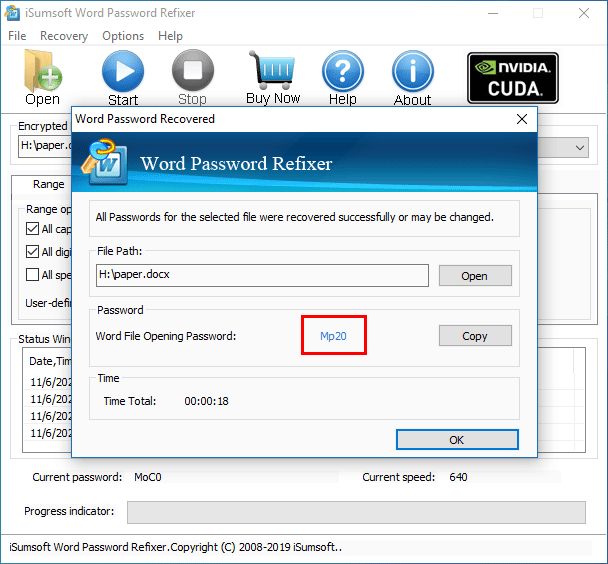
Normal: This type will try all possible password combinations to recover a Word document password. Choose this type if you know nothing about your forgotten/lost password.
Mask: If you can remember your password partially, it's best to choose Mask. If choosing Mask, you must fill in your mask in the Mask field. Using this type significantly shorten the password recovery time.
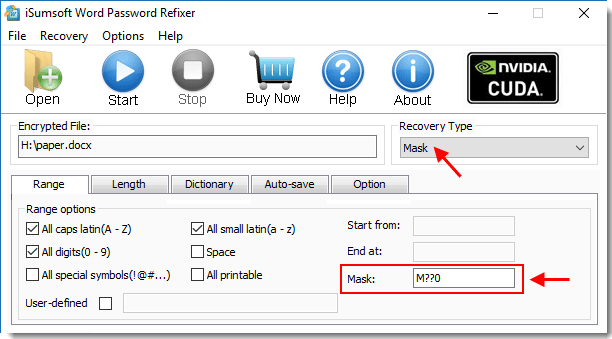
Dictionary: This type recovers the forgotten password by trying the password combinations in the built-in dictionary. You can also create your own dictionary using various languages. If your password is composed of regular words or phrases, it's better to choose this recovery type.
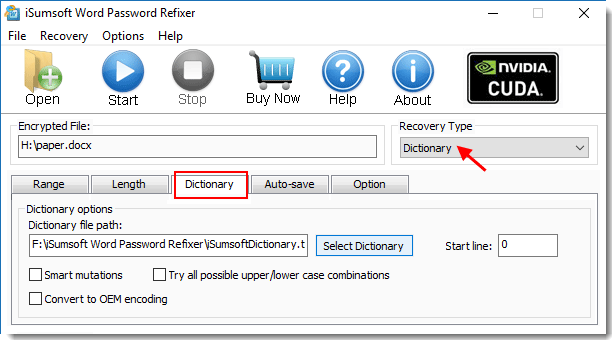
Smart: It will try all possible characters combinations include all printable characters to recover Word password automatically and smartly.
Range: Setting the Range options tells the tool what types of characters your password consists of. This will shorten the recovery time and improve the successful rate of password recovery.
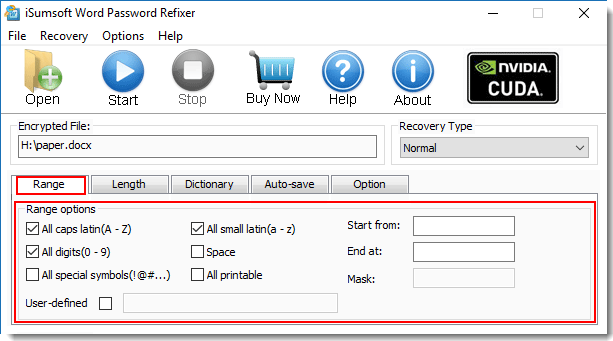
Length: The minimum and maximum possible length for the password can be set as your will.
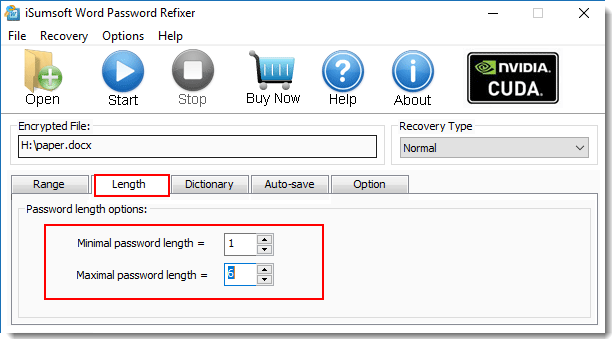
Auto-save: If you enable the Auto-save option, the tool will automatically save the unfinished password recovery process every few minutes and continue the password recovery process automatically the next time it starts. This is not only convenient for you to recover the password, but also greatly shorten the password recovery time.