"I forgot my only administrator login password in Windows 7 and lost access to my computer. Is there any way I can remove Windows 7 password without logging in?"
For computer safety, it's necessary to set login password. However, forgetting password is common in daily life. Fortunately, it's easy to remove forgotten password on Windows 7 even when you are unable to log in, at least by using a USB flash drive. This article explains two quickest and easiest ways to remove administrator password without login to Windows 7, which everyone can do even without any computer skills.
All Windows including Windows 7 come with the feature of creating a password reset disk which can be used to remove password when you failed to login and forgot password.
After you type a wrong password to login to Windows 7, you may have noticed a Reset Password link displayed under the Password field. Yeah, that's it. Just insert your Windows 7 password reset disk to the computer's USB port and click the Reset Password link.
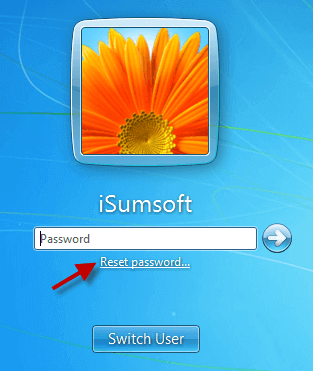
Then follow its step-by-step guide to set a new login password or make the password blank. By this way, you can achieve the purpose of removing the forgotten Windows 7 password without login.
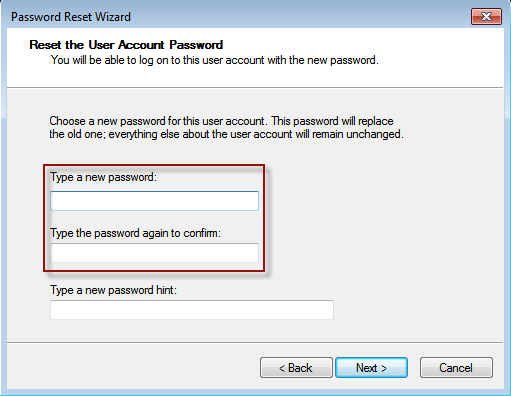
If you forgot Windows 7 admin password and have no password reset disk, Windows 7 Password Refixer is a specialized software which specially helps remove Windows 7 password without logging in. Just burn this software into a USB (CD/DVD) flash drive to create a bootable disk. Then boot the password forgotten computer from the bootable disk. Once computer boots, it will load this program instead of Windows 7. Then you can remove the password. Following see the below concrete procedures.
Step 1: Burn Windows 7 Password Refixer to a USB drive to create a bootable disk.
Download and install Windows 7 Password Refixer on any one Windows computer you can access as administrator. Connect a USB flash drive to the computer and then launch this software. Then click USB Device, note your USB flash drive letter, click Begin burning button, click Yes to agree to format the USB drive, and then a Burning successfully dialog box pops up. At this point, you have made a bootable password reset USB drive.
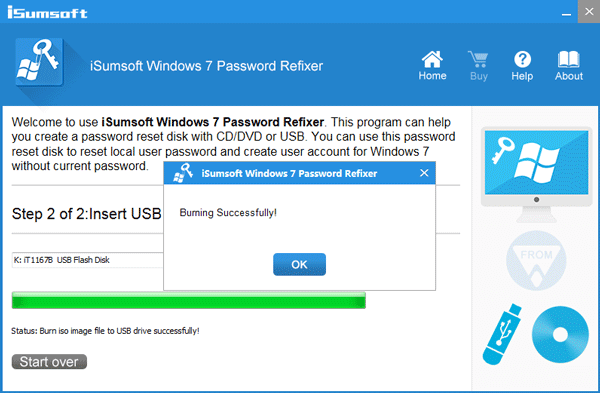
Step 2: Boot computer from bootable USB drive to remove Windows 7 password.
Connect the burned USB flash drive to your Windows 7 computer. Start or restart computer from the USB drive. After computer boots, Windows 7 Password Refixer interface will display. It displays Windows 7 running on your computer, and all users including built-in administrator, administrator, standard account and guest account. Select to highlight the Windows 7 and administrator account whose login password you forgot and then click Reset Password button. You are asked whether you want to set its password to blank. Click Yes so that Windows 7 password will be removed immediately. After password is removed, just click Reboot and take out the bootable USB flash drive so that Windows 7 will restart normally and then you can log in without password.
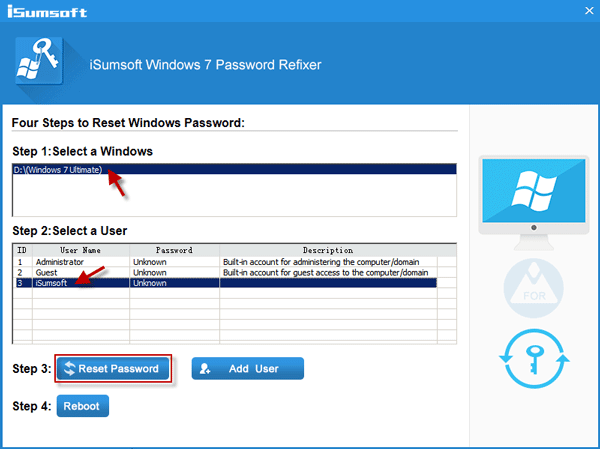
Thus, it can be seen, it's easy to remove Windows 7 administrator password even without login.