Today I opened my computer as usual, but when I typed the password to sign in, my Windows 10 says "Your password has expired and must be changed". Why is that and what should I do?
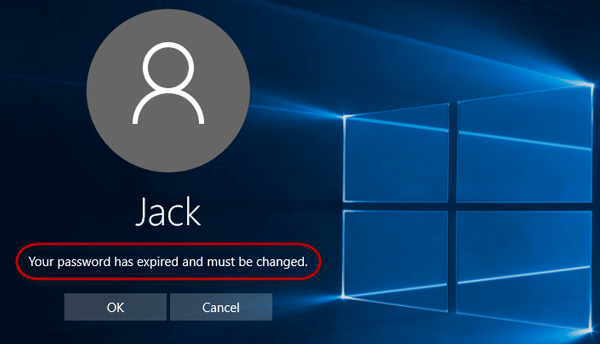
That is because password expiration has been enabled on your Windows 10. Once your password is expired, it is invalid and Windows 10 gets locked. You have to change your password before you can get back into Windows 10. Here in this post, we will show you two options to change the expired password on Windows 10.
Step 1: When you see the message: "Your password has expired and must be changed", click the OK button under the message.
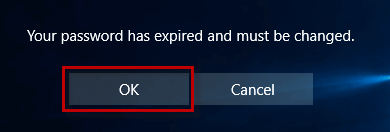
Step 2: Type your old password (leave this field blank if you haven't set any password), new password, and confirmation password, and then click the right arrow key next to the "Confirm password" field.
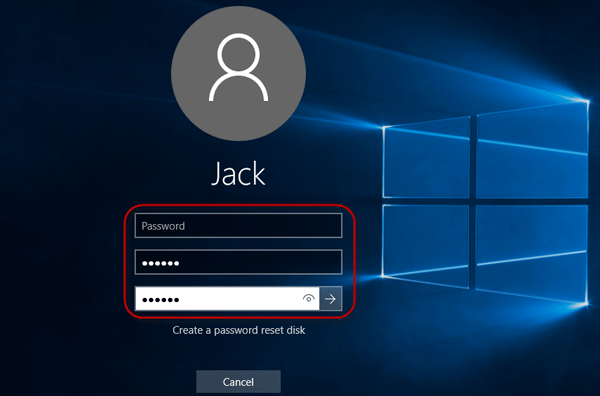
Step 3: When it says "Your password has been changed", click OK. Then you will be logged onto Windows 10. From now on, you need to use the new password to sign into Windows 10.
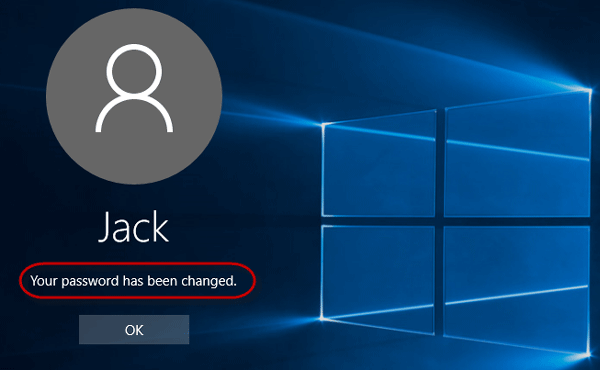
If you forgot your old password, or if you receive an error: "Access is denied" or "You do not have permission to change your password", or some other errors on the screen, change your expired password with the Option 2.
You will need to use another working computer and one USB or CD flash drive.
Use another working computer to download and install the Windows Password Refixer software. Launch the software and follow its screen to burn it into a USB or CD flash drive, so that you can get a bootable disk.
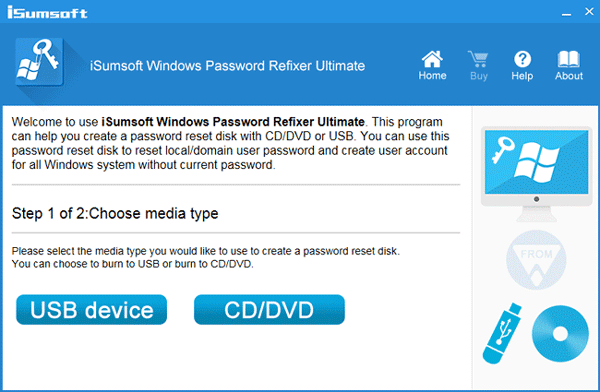
Connect the USB or CD flash drive into your locked Windows 10 computer, and access the computer's boot menu or BIOS/UEFI screen to set the computer to boot from the USB or CD drive.
1) After the "Windows Password Refixer" screen appears, select the user whose password has expired, and then click the "Reset Password" button.
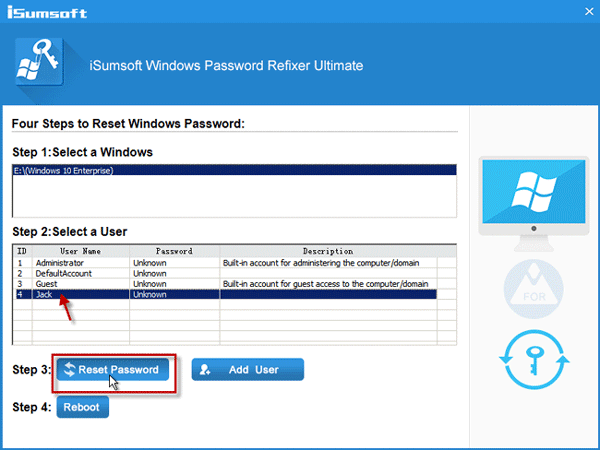
2) When asked if you are sure to reset the password, click "Yes". Password will then be changed to blank.
3) Click the "Reboot" button.
4) When asked to eject the disk, click "Yes" and quickly remove the USB or CD drive from the computer. Then the computer will restart.
5) You can sign into Windows 10 without password required.
After your password is changed with either option above, you can disable password expiration in Windows 10 to prevent your password from expiring again. Then your password will never expire.