The guide describes how to uninstall apps and programs on a Windows 10 PC. Windows 10 has two types of apps such as Desktop apps and Windows apps. When you uninstall a desktop app, it will be uninstalled for all users on the PC. When you uninstall a Windows app, it will be uninstalled for current user account only.
Here show several ways to uninstall apps in Windows 10:
This is the quickest way to get rid of any desktop program or Windows Store app in Windows 10. Here's how:
Step 1: Go to Start menu > All apps list, find the app you want to remove.
Step 2: Right-click the app tile, and select Uninstall. Then follow the instruction as Step 3 shows.
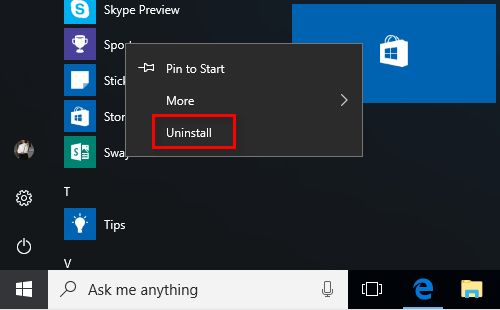
Step 1: Open Settings app, and click on the System icon.
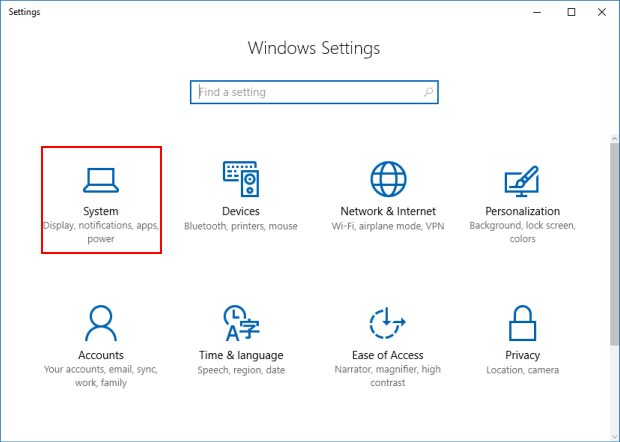
Step 2: In System settings, click on App & features on the left side.
On the right side, find the app you want to uninstall, and then click on the Uninstall button.
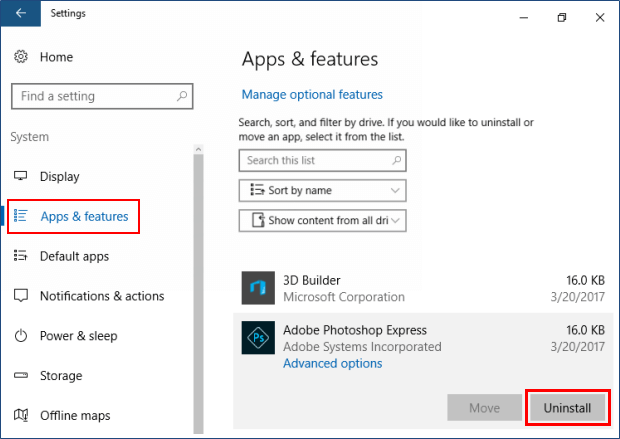
Step 3: Click on Uninstall to confirm. You may have to go through an uninstaller wizard if it is a desktop app. Then follow the rest of the on-screen instructions for that program's uninstaller.
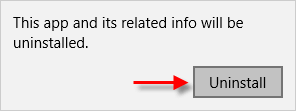
Step 1: Press Windows logo + X and then hit F on the keyboard, you can easily open Programs and Features window.

Step 2: Click a program that you want to uninstall, click Uninstall.
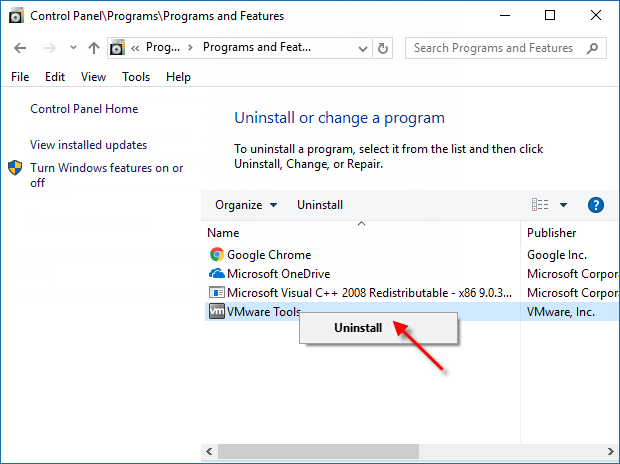
Step 1: Open File Explorer, and open the Program Files (x86) or Program Files folder.
Tips: If you use a 32-bit Windows 10, then you will only have the Program Files folder available. If you have a 64-bit Windows 10, then you will have the Program Files (x86) (32-bit programs) and Program Files (64-bit programs) folder available.
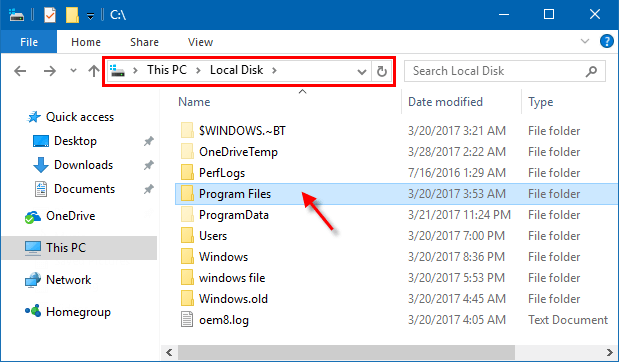
Step 2: Open the folder for the program that you want to uninstall. Click on the uninstall.exe file for that program. In the program's uninstaller, select Uninstall.
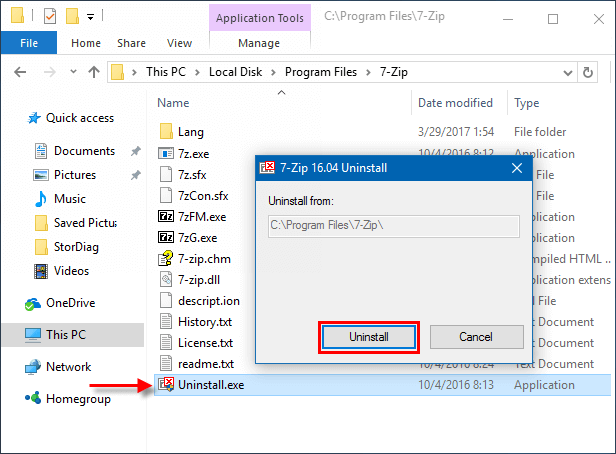
Step 3: When it has done, click Close.
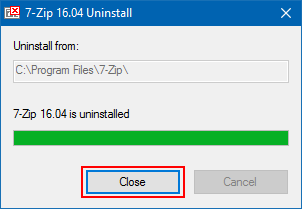
This option only works for the program that uses Windows Installer when installed. You could also use uninstall in Programs and Features to have a full list of the installed program.
You must be signed in as an administrator to be able to do this option.
Step 1: Open Command Prompt and run it as an administrator.
Press Win + X keys, then press A key. This can quickly open the Command Prompt(Admin).

Step 2: In command prompt window, enter wmic product get name, then press Enter to see a list of all programs installed by Windows Installer.
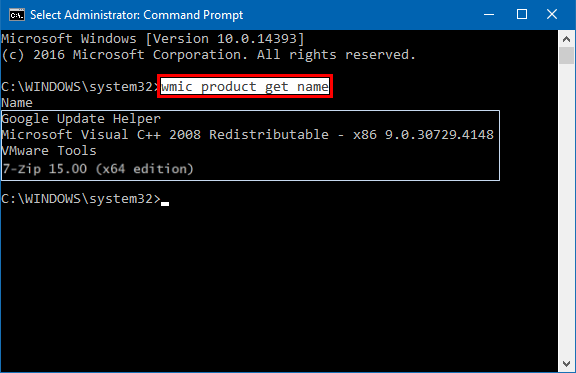
Step 3: Then execute the uninstall apps command: wmic product where name="name of program" call uninstall.
For example: wmic product where name="7-Zip 15.00 (x64 edition)" call uninstall.
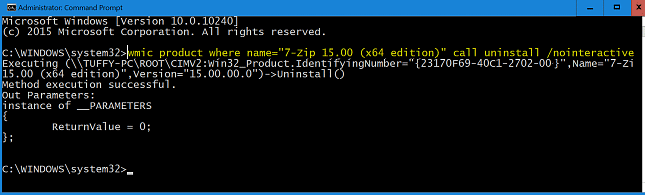
When finished, close the command prompt window.