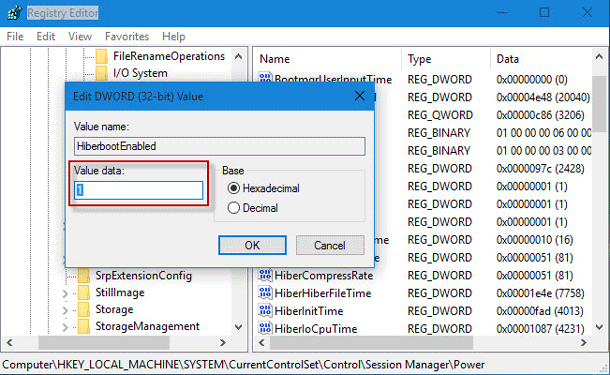Turning fast startup on can make Windows 10 PC boot faster in some extent. However, some applications, settings, or drivers might not perform well when the fast startup is in the enabled state, so that you may want to turn off this feature. Now, this post will show you how to turn on or off fast startup in Windows 10.
Step 1: Access Windows 10 Control Panel.
Step 2: Go to System and Security > Power Options and then click on the "Choose what the power button does" link.
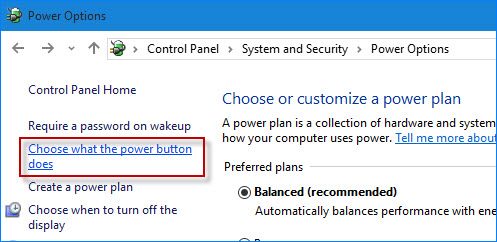
Step 3: Click on the "Change settings that are currently unavailable" link.
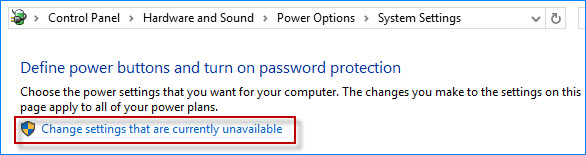
Step 4: Scroll down to locate the "Shutdown settings" section, check or uncheck "Turn on fast startup (recommended)" and click "Save Changes" to turn fast startup on or off.
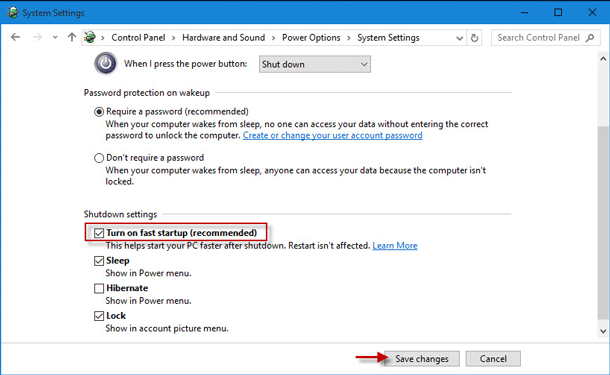
Tips: If you can't find the "Turn on fast startup (recommended)" item under the "Shutdown settings", that's probably because you haven't enabled Hibernate in your Windows 10 yet. Just enable it.
Step 1: Access Windows 10 Registry Editor.
Tips: You will need to make slight editing in Registry editor. You are generally recommended to be careful or firstly backup your Windows 10 registry before start editing just in case of error editing.
Step 2: Navigate to HKEY_LOCAL_MACHINE\SYSTEM\CurrentControlSet\Control\SessionManager\Power.
On the right-side pane, find the HiberbootEnabled key and double-click on it.
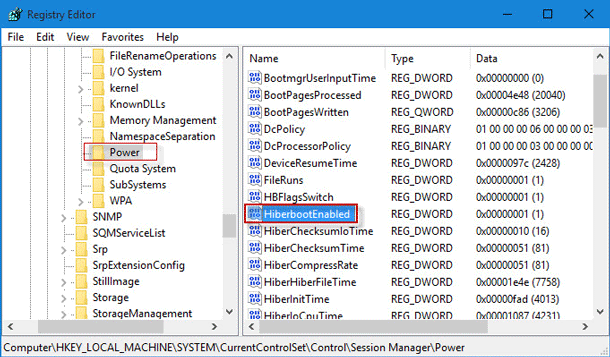
Step 3: In the pop-up Edit DWORD (32-bit) Value dialog, to turn on the fast startup, set its value as 1 and click OK; to turn off the fast startup, change its value to 0 and click OK.