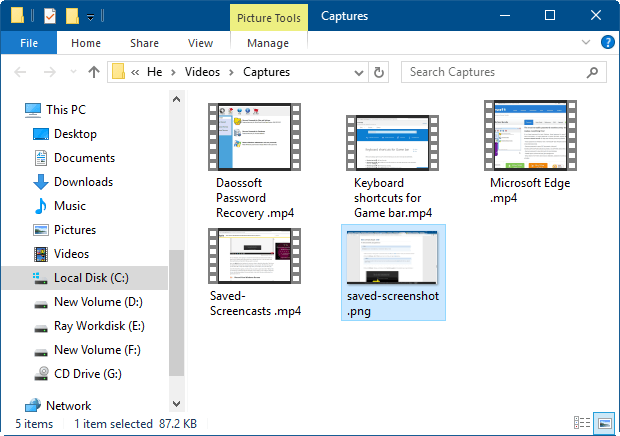Game DVR feature in the Xbox app is designed to record gaming activity, it also allows you to record the non-gaming activity and capture your screen. This article will guide you on how to use Game DVR to record your screen and capture screenshot in Windows 10.
To record a video for a game or app activity, here's how:
Step 1: Open the game or app window active that you want to record video for.
Press the Windows + G keys, and click on the Yes, this is a game box if prompted.
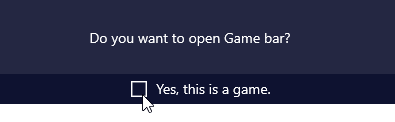
Step 2: Click the big red button to start recording.
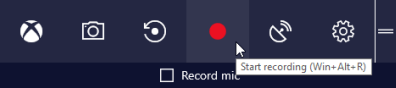
Step 3: A mini-player in the upper-right corner of the screen shows how long your current recording is, click on the Microphone icon to record with sound. To show or hide the record timer by pressing the Windows + Alt + T keys.

Step 4: When you click on Stop button or press Windows+Alt+R, it stops recording the game or app window.
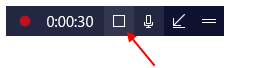
Step 5: You will see a notification pop up telling you that video is recorded, if you click on the notification, it'll access it in the Xbox app > Game DVR > On this PC.
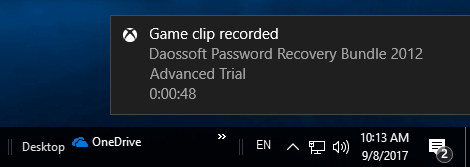
Step 6: Edit video in Xbox app.
In Xbox app, Game DVR allows you to play the video recorded, trim the video if there are bits you'd like to leave out. You can also delete it, rename the video, and upload it to Xbox Live if you'd like.
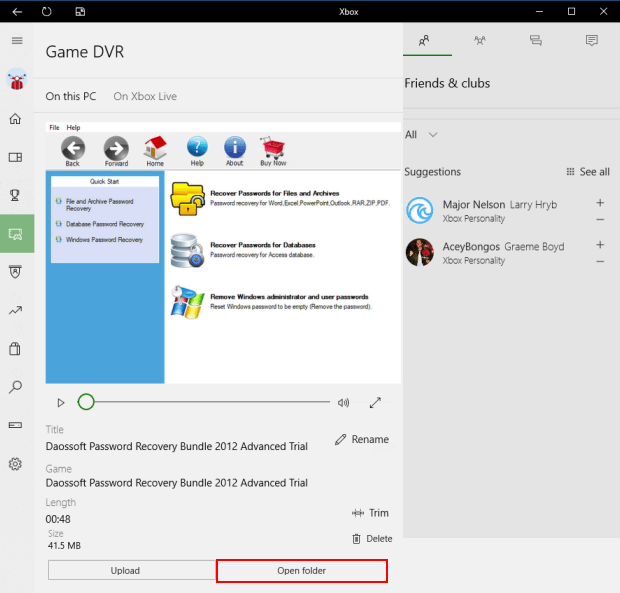
Click the Open folder button below the video and it will take you to where the videos are saved. Recorded videos are saved as a .mp4 file.
If you want to record longer video and higher video quality, go to Game DVR settings to adjust:
Step 1: Click Start > Settings app, click the Game icon.
Step 2: Select the Game DVR tab. Then adjust the related setting as you need.
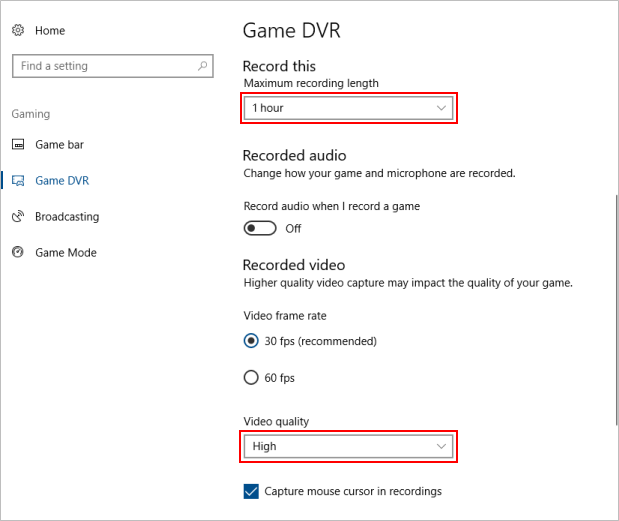
It's simple to capture a screenshot of the game or app with Game bar, videos are saved as a .mp4 file. Here's how:
Step 1: Open the window active that you want to capture, Press the Windows + G keys.
Step 2: Click on the Yes, this is a game box if prompted.
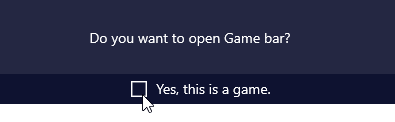
Step 3: Click on the Screenshot button.
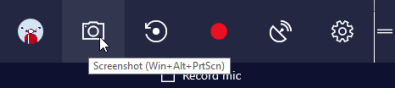
Or you can directly press Windows + Alt +Printscreen keys on the keyboard.
Step 4: You will now see a notification telling you that Screenshot saved.
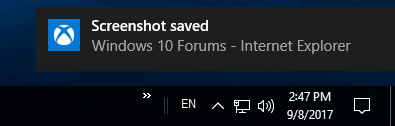
Game bar screenshots and recordings are saved to your %UserProfile%\Videos\Captures folder below. You can change the default save location, see: How to Move Default Location of Game DVR Capture Folder.