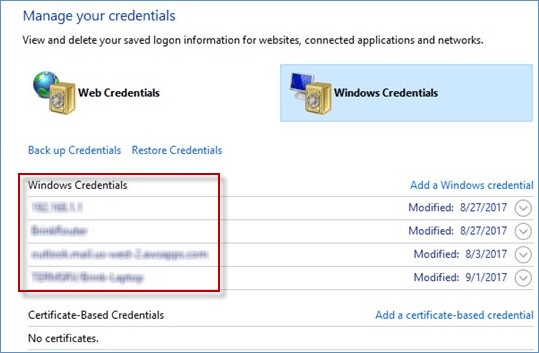In order to help you remove saved credentials for remote desktop connection on Windows 10. This article concretely introduces two solutions step by step for your better reference.
Step 1: Open the Remote Desktop Connection client.
Launch the Run window by pressing Win+R keys, input mstsc and click OK button.
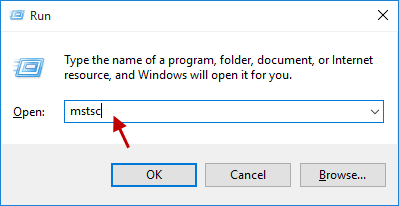
Step 2: Click the computer icon on the right. Choose the saved credentials you wish to delete. And then tap delete link.
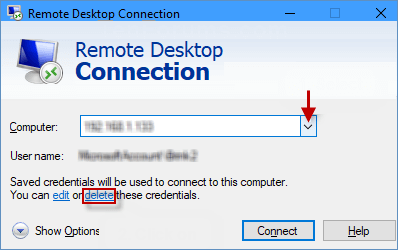
Note: If there is no available delete option, this means that the connection does not have the credentials to be deleted.
Step 3: Hit Yes button to confirm that you want to delete the saved credentials. At last, the saved credentials will be removed at once.
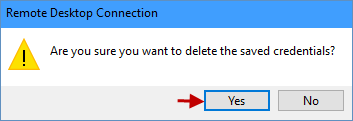
Step 4: After the completion of the above steps, you will be asked for credentials when you connect. Then you can close the Remote Desktop Connection client as you like.
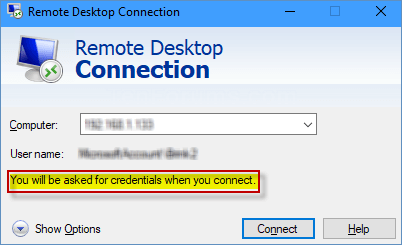
Step 1: Access Control Panel in Windows 10.
Step 2: In Control Panel page, click View by and choose Large icons.
![]()
Step 3: Click the Credential Manager option to open the Credential Manager window.
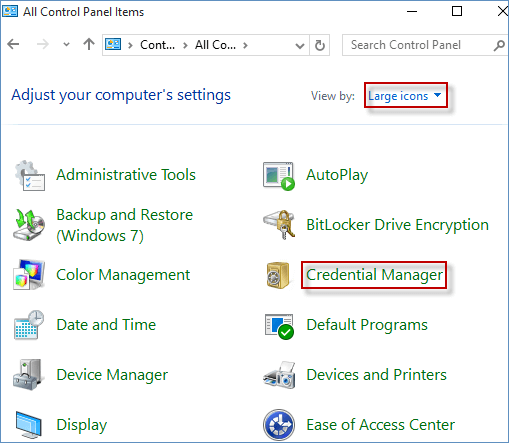
Step 4: Under the Windows Credentials section, tap Windows Credentials, click TERMSRV and click Remove link.
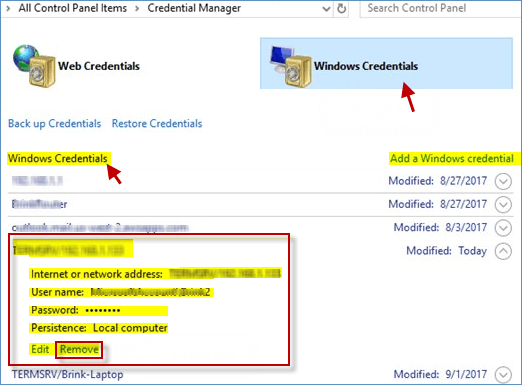
Step 5: Select Yes button to permanently delete this Windows credential.
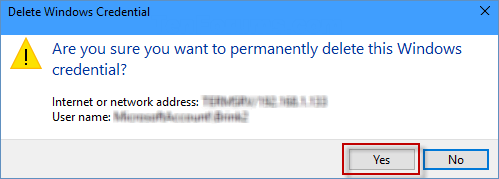
Step 6: After the completion of the above steps, you will be asked for credentials when you connect. Then you can close the Credential Manager as you like.