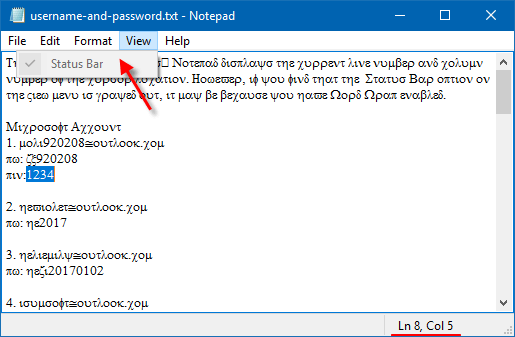Notepad is a basic plain text editor that you can use to create simple documents. The resulting files typically saved with the .txt extension. This article describes several ways to open Notepad and customize its text in Windows 10. This makes Notepad better to use for viewing or editing text (.txt) files.
There are several ways to launch a Notepad and create a new text document.
Press Win+R to open Run box. Input notepad and hit Enter.
A new blank and untitled notepad will be automatically launched on your computer.
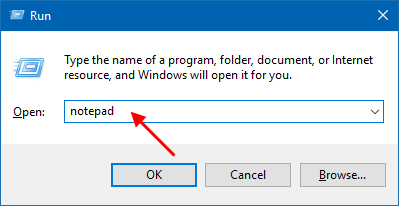
Go to the Start Menu and click All apps, you can find it under Windows Accessories folder.
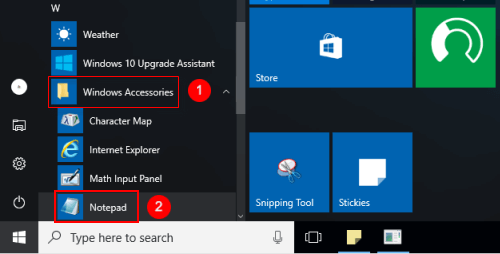
Right-click on a blank area in Desktop or File Explorer, select New > Text Document.
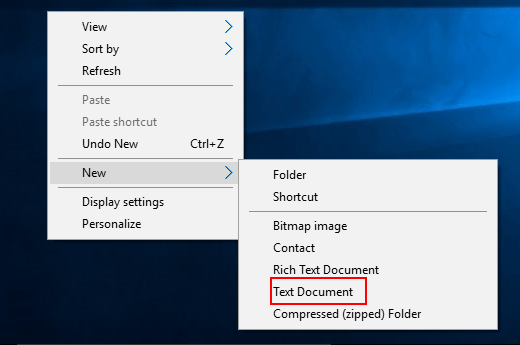
Step 1: Go to the Start menu.
Step 2: Type notepad into the Search box, and press Enter.
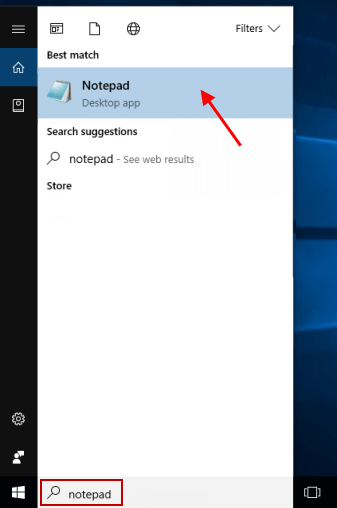
If you need to use Notepad app frequently, you can pin it to the Start or Taskbar. So that you can quickly create a new text document from Start Menu or Taskbar.
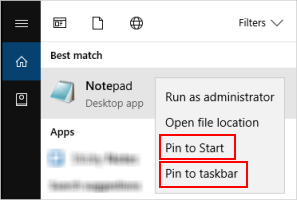
If you enable Word Wrap, it'll wrap the text in your text document so it doesn't scroll across the entire.
To do: Click the Format tab and select Word Wrap.
The scroll bar at the bottom of the Notepad window will disappear. A check will appear next to the Word Wrap option on the Format menu.
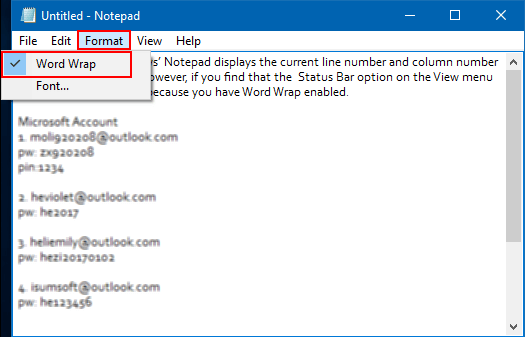
With these steps below, you can customize the default font, font style, and font size in Notepad.
To do: Click on Format menu, select Font.
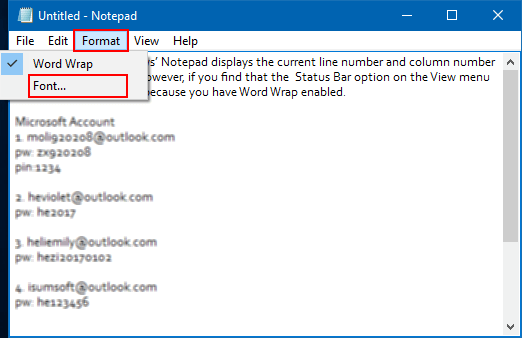
It offers you a list of all your installed fonts, and the option to use bold, italic, and so on. You can select the desired formatting. When done, click OK. The change of font immediately affects the entire document.
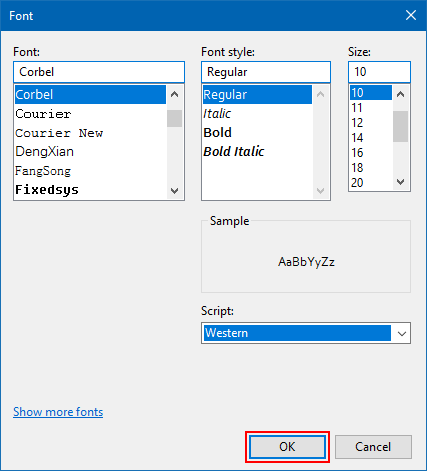
The status bar can't be enabled when Word Wrap is enabled. Here's how to make the status bar visible in Notepad when Word Wrap has enabled.
Step 1: Press Win+R open Run, type regedit, and hit Enter.
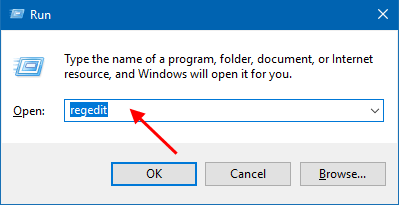
Step 2: In Registry Editor, navigate to the following key:
HKEY_CURRENT_USER\Software\Microsoft\Notepad
On the right pane of Notepad, double-click the StatusBar key.
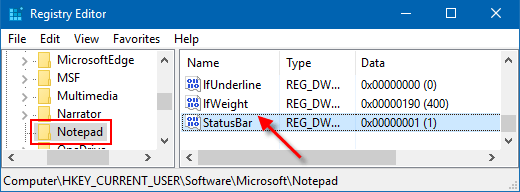
Step 3: Change the value from 0 to 1. Click OK to save this Settings.
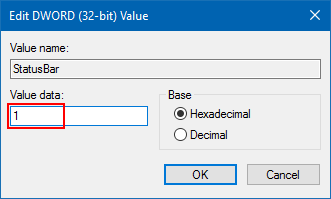
Press F5 to refresh Registry Editor. Open the Notepad, the Status bar will appear at the bottom of notepad application software. It shows the message for the number of lines and column location in the status window.