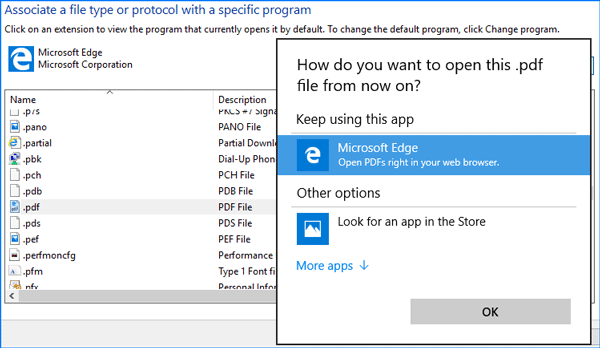When you try to open a PDF file in Windows 10, the PDF file would open in the Microsoft Edge browser by default, whether you have a PDF viewer program (Adobe Reader) installed or not. It will be annoying when you just want to open a PDF file with Adobe Reader but the Microsoft Edge hijacks the PDF file. In this case, you might want to stop Microsoft Edge from opening PDF files.
We'll describe 2 ways to stop using Microsoft Edge as the default PDF viewer in Windows 10.
Step 1: Open the Settings app by pressing Win + I or any other way you like.
Step 2: Select System (Display, notifications, apps, power).
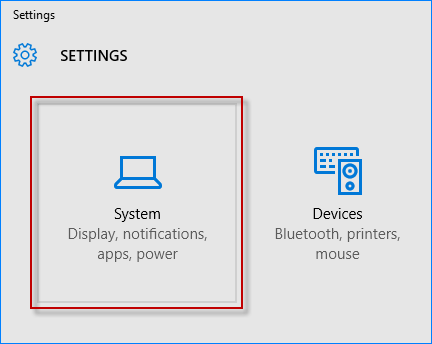
Step 3: When you come to the next page, select Default apps on the left side. On the right side, scroll down to the bottom and click Choose default apps by file type.
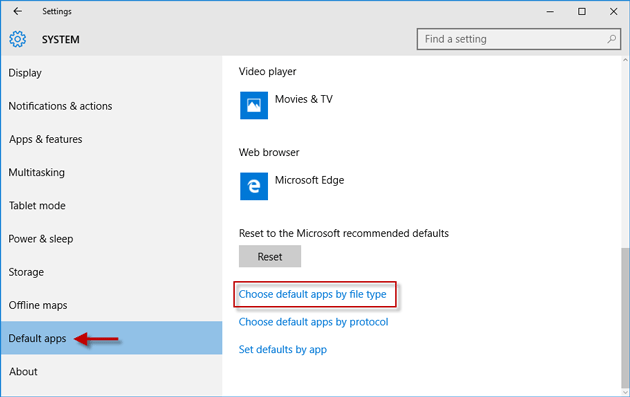
Step 4: Now scroll down to look for the entry named .pdf (PDF File), so you can see Microsoft Edge is the default app for PDF file if you didn't change it before. To stop using Microsoft Edge as the default PDF viewer, click on the Microsoft Edge following the PDF entry, and then choose another app from the pop-up menu as the default app that opens/views PDF files.
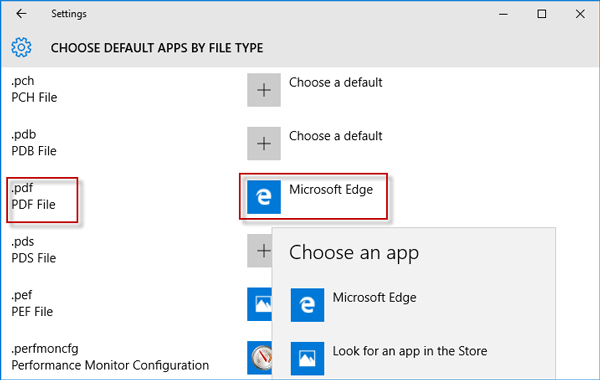
Step 1: Open Control Panel in Windows 10 by pressing Win + X and then select Control Panel.
Step 2: On the Control Panel, select Small icons as the "View by" method, so that you can easily find the Default Programs link from all Control Panel items. Click the "Default Programs" link.
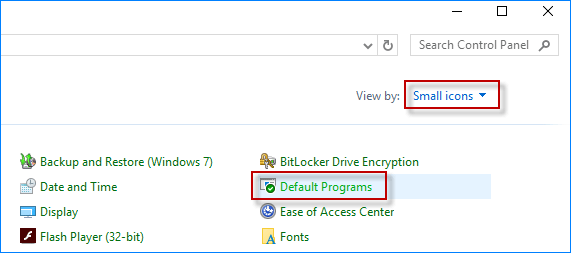
Step 3: Click the "Associate a file type or protocol with a program" link.
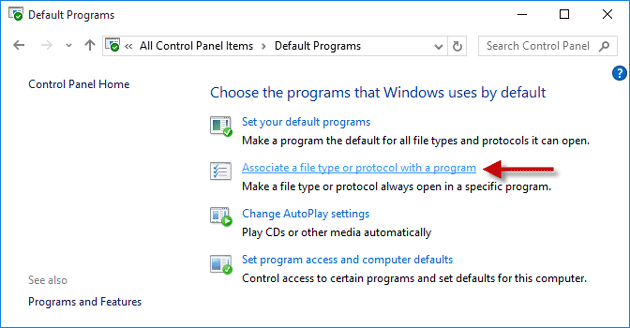
Step 4: After a short loading, it will show a list of file extensions as well as the respective default programs they currently use. Scroll down to look for the extension named .pdf, so you can see the Microsoft Edge is the program that currently opens a PDF file by default if you did not change it before. To stop using Microsoft Edge as the default PDF viewer, click the .pdf entry to select it, and then click the "Change program" button.
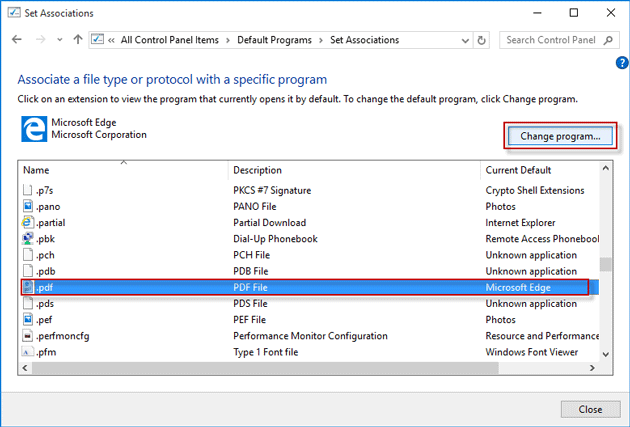
Step 5: A menu titled "How do you want to open this .pdf file from now on" pops up. From the menu choose your desired app to set it as your default PDF viewer, and click OK. If your desired app does not appear in the menu, click "More apps" followed by "Look for another app on this PC" to look for it.