There are many ways to shut down or restart your computer in Windows 10, but most of the ways require several mouse clicks, which may be slightly cumbersome. If you create a desktop shortcut for shutdown or restart, then you can quickly shut down or restart your computer by simply double-clicking on the shortcut icon. That would be time-saving and trouble-saving. Here we will show you how to create shutdown and restart shortcuts in Windows 10.
Step 1: Right-click on any blank area of your desktop, then point to New in the context menu and then select Shortcut from the submenu.
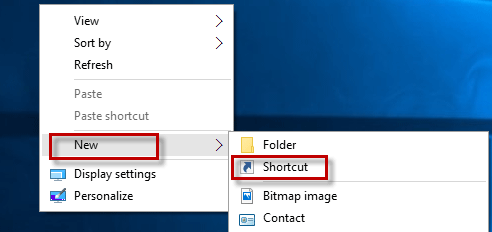
Step 2: After the Create Shortcut wizard opens, type shutdown.exe -s -t 00 in the location box, and then click Next.
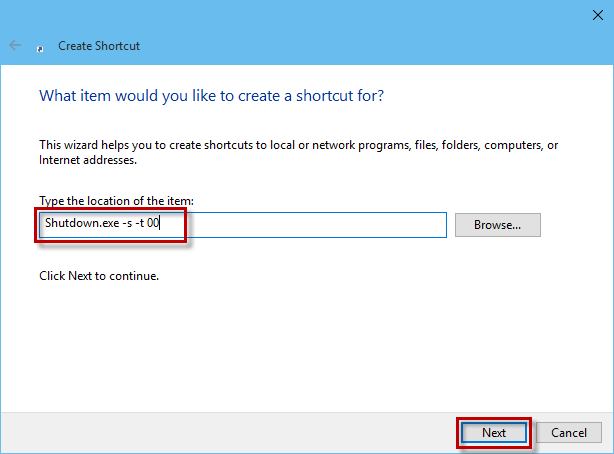
Step 3: Type a name for the shutdown shortcut (for example, Shut Down) for easier identification, and finally click Finish. If you don't name it, it will be named as shutdown.exe by default.
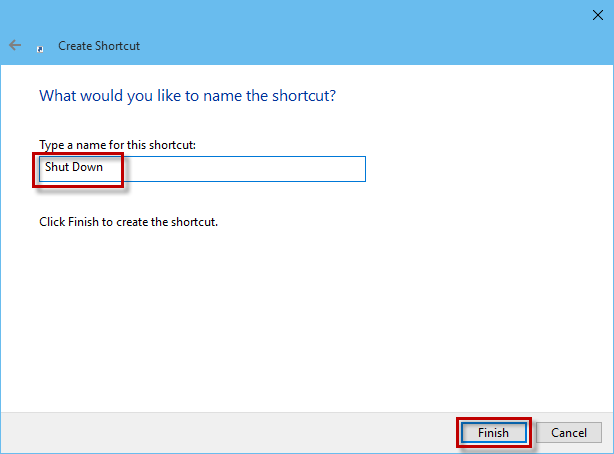
Then a shutdown shortcut is created on the Windows 10 desktop, as shown in the figure below. Once you double- click on the shortcut, a Shut Down window will flash by, and Windows 10 will immediately shut down.
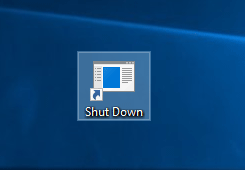
Step 1: Likewise, right-click on your desktop, then point to New, and select Shortcut.
Step 2: In the Create Shortcut wizard, type shutdown.exe -r -t 00 in the location box, and click Next.
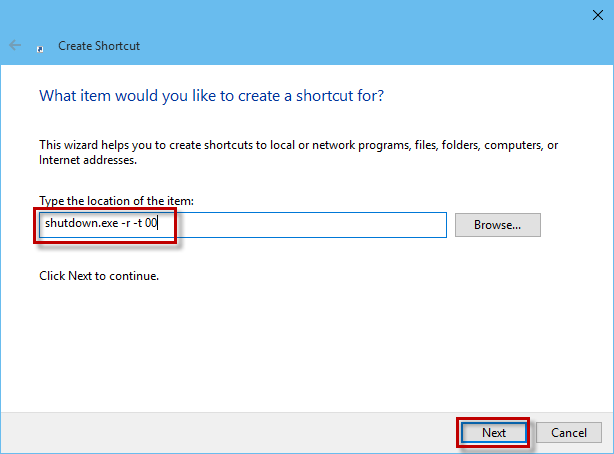
Step 3: Type a name for the restart shortcut (for example, Restart), and then click Finish.
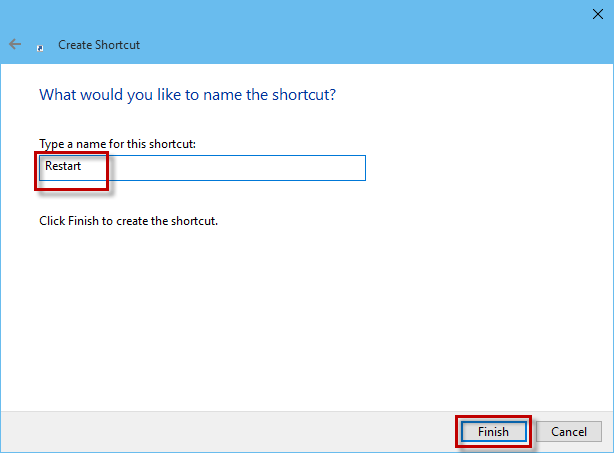
Then a restart shortcut is created on the Windows 10 desktop, as shown in the figure below. Once you double-click on the shortcut, a Restart window will flash by, and Windows 10 will immediately restart.
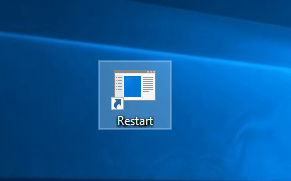
Tips: By default, the newly created shutdown and restart shortcuts contain no icons. In order to better identify the two shortcuts, you can add different icons for them, as shown in the figure below. To do so, follow the steps below. That is similar to changing a file folder icon.
![]()
1) Right-click on the shortcut, and select Properties.
2) In the Properties dialog, select the Shortcut tab, and then click the Change Icon button.
3) Click OK in the prompt dialog box.
4) Select an icon from the list, and click OK.