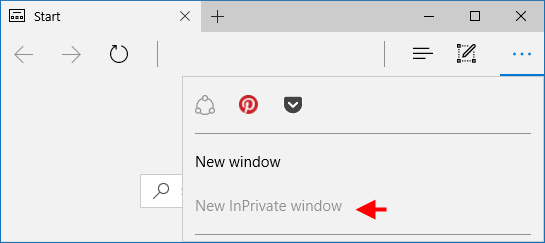When you use InPrivate window, Microsoft Edge doesn't save your browsing history, and it deletes temporary data. So it can't save anything information about websites and pages you've visited. Here is how to quickly turn InPrivate browsing on or off in Microsoft Edge in Windows 10.
In Microsoft Edge, select the More icon, and then choose the New InPrivate window option.
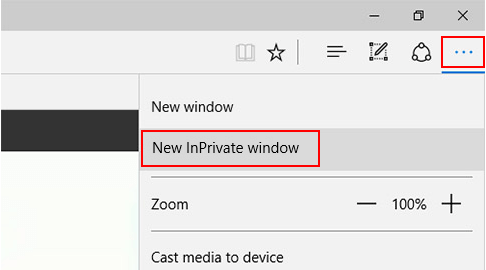
You can see InPrivate window has InPrivate sign at the top.
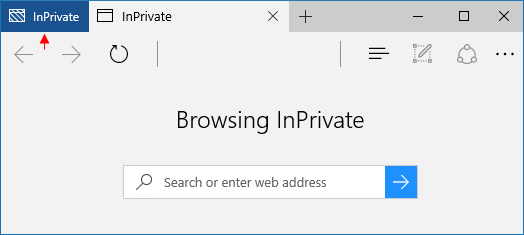
Step 1: Open the Local Group Policy Editor.
Press Win + R shortcut keys to open the Run box. Then type gpedit.msc and click OK.
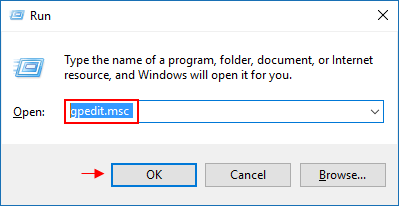
Step 2: Then navigate to the following path:
Computer Configuration\Administrative Templates\Windows Components\Microsoft Edge
Step 3: On the right pane of Microsoft Edge, double-click on the Allow InPrivate browsing policy to edit it.
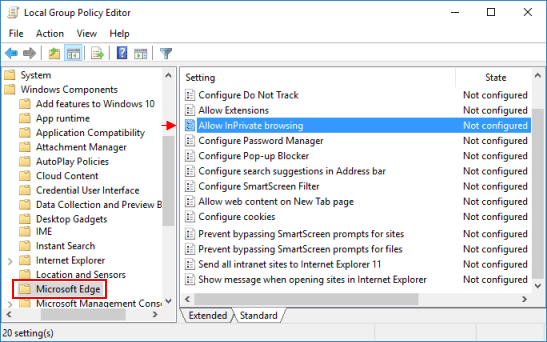
To Enable Microsoft Edge InPrivate browsing:
Select Enabled option. Then click the Apply button and at last click OK.
Tips: Not Configured is the default setting to enable InPrivate browsing.
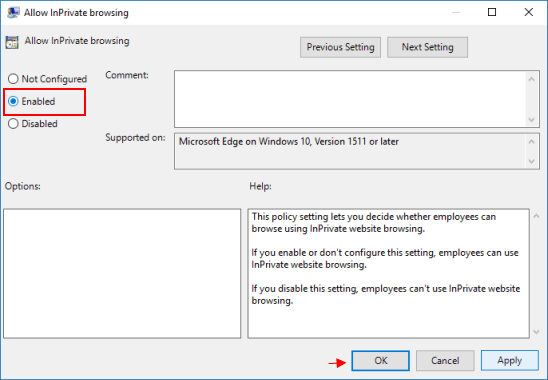
To Disable Microsoft Edge InPrivate browsing, go to select Disable option.
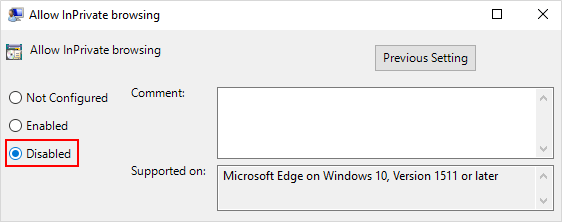
This will disallow users to use the the InPrivate browsing feature.