You must have noticed one little icon which looks like a human eye appears at the end of the password entry text box on Windows 10/8 sign-in screen each time when you start typing in the field. The eye icon is just called Password Reveal button. When you click on the button, your typed text gets momentarily displayed as real instead of black dots. This usually helps yourself check if your typed password is right, which can avoid local account or Microsoft account being locked out on Windows 10/8 because of too many failed login attempts.
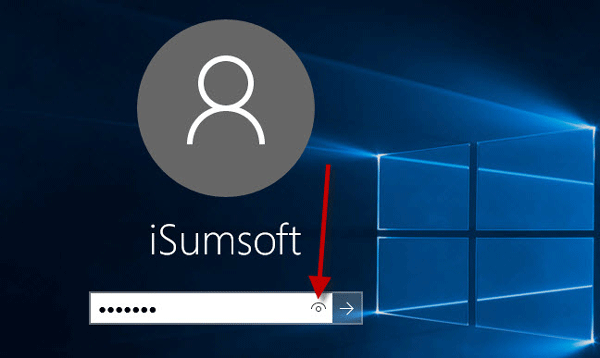
Generally, most people care little about the Password Reveal button and just let it sit in the password box. However, some security conscious people would consider hiding the Reveal eye just in case others peek at the passwords over their shoulders. Now if you don't want the Password Reveal button or worry it may reveal your password, then you can disable it. Here I will share two ways to disable password reveal button in Windows 10.
Tips: If your computer is running Windows 10 Home edition, just skip over this way and move directly to the second way: by Registry, because the Local Group Policy Editor is available only in Windows 10 Pro and Enterprise editions.
Step 1: Press Win + R key combinations to open the Run box. Then type gpedit.msc and click OK.
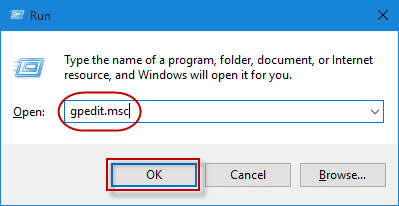
Step 2: After the Local Group Policy Editor opens, navigate to Computer Configuration > Administrative Templates > Windows Components > Credential User Interface. On the right pane, double-click on Do not display the password reveal button.
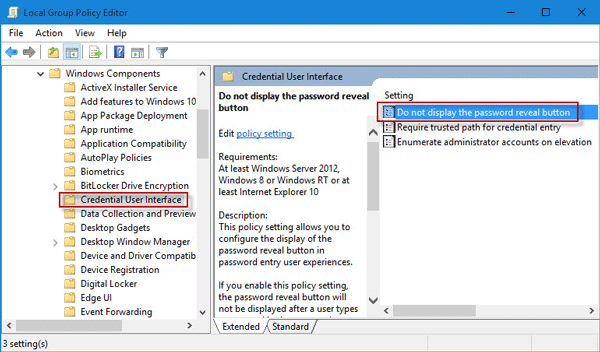
Step 3: Check the Enabled option. Then click the Apply button and at last click OK. This will disable the Password Reveal button.
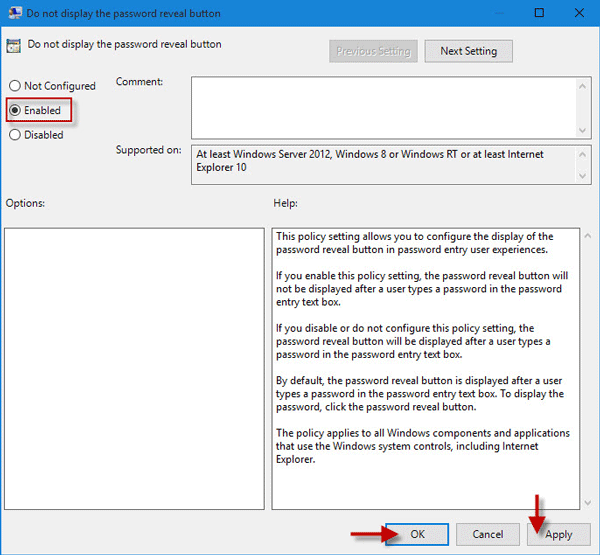
Sign out of Windows 10 and then you can find the password reveal button won't display any more when you type the password in the password box.
Tips: If you want the Password Reveal button back, just check the Not Configured or Disabled and then click Apply.
Step 1: Type regedit in Windows 10 Start menu. Then click the regedit program. Confirm the User Account Control dialog if prompted.
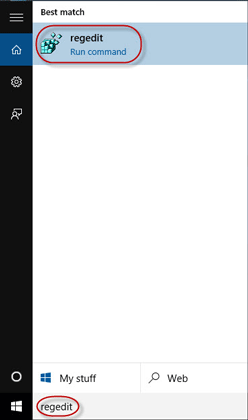
Step 2: When the Registry Editor window opens, navigate to HKEY_CURRENT_USER\Software\Policies\Microsoft\Windows. Right-click on the Windows folder, and then select New -> Key to create a new key. Then rename it CredUI.
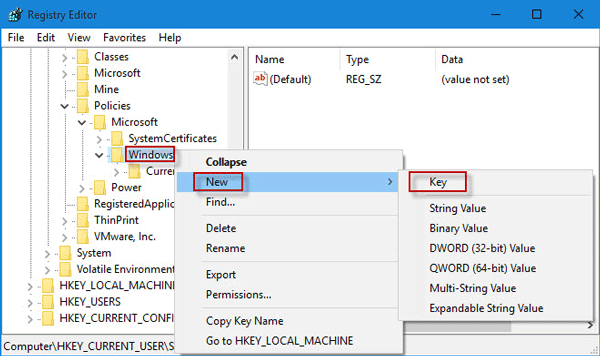
Step 3: On the right-side pane, right-click on the blank area and select New -> DWORD(32-bit)Value to create a new DWORD. Then rename it DisablePasswordReveal.
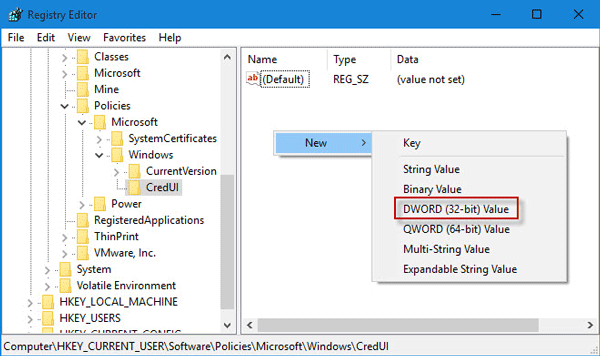
Step 4: Double-click on the DisablePasswordReveal. Set its Value data to 1 and click OK.
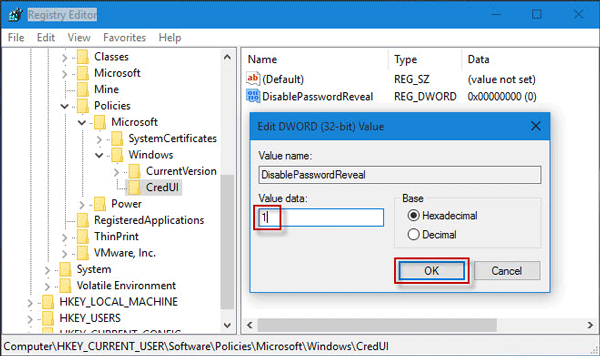
Step 5: Restart the computer to update the changes made to Registry. It will disable the Password Reveal button appearing on Windows 10 sign-in screen.
Tips: If you want the Password Reveal button back, just delete the CredUI key or change the DisablePasswordReveal value to 0.