
Updated:
This guide will show you how to create a Windows Defender Security Center shortcut on Windows 10 PC.
Step 1: On the Windows 10 desktop, right-click on any blank area. Then select New > Shortcut.
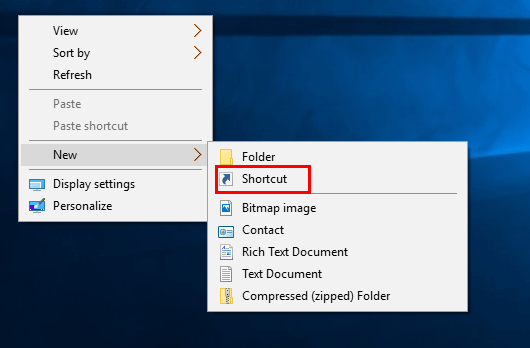
Step 2: Copy and paste the following location into the location area, and click on Next.
%windir%\explorer.exe windowsdefender:
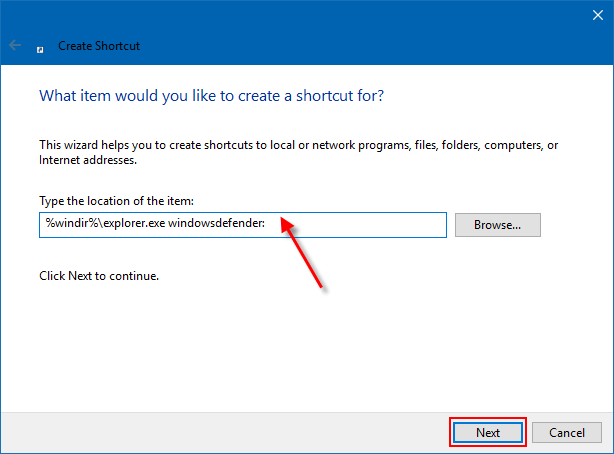
Step 3: Type in Windows Defender Security Center for the name, and click on the Finish button. The shortcut is generating successfully on your Desktop.
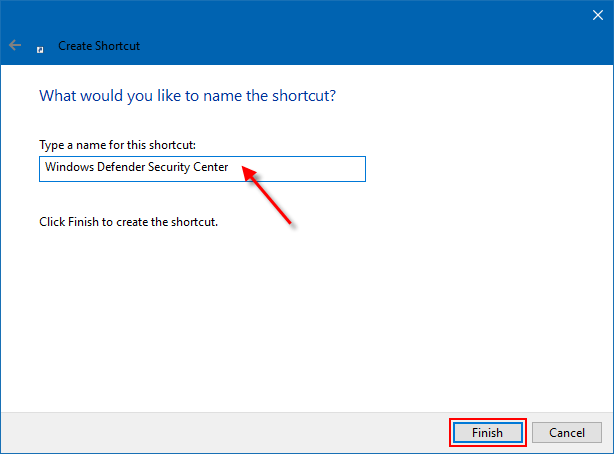
Step 4: Right-click on the new Windows Defender Security Center shortcut, and select Properties. On the Shortcut tab, then click on the Change Icon button.
![]()
Step 5: Copy and paste the location below to the box, and press Enter.
%ProgramFiles%\Windows Defender\EppManifest.dll
Select the icon highlighted in blue, then click on OK.
![]()
Click Apply and OK buttons on the Properties box and implement the new icon to the shortcut. Then you can Pin to Taskbar, Pin to Start, add to Quick Launch, or move this shortcut to where you like for easy use.
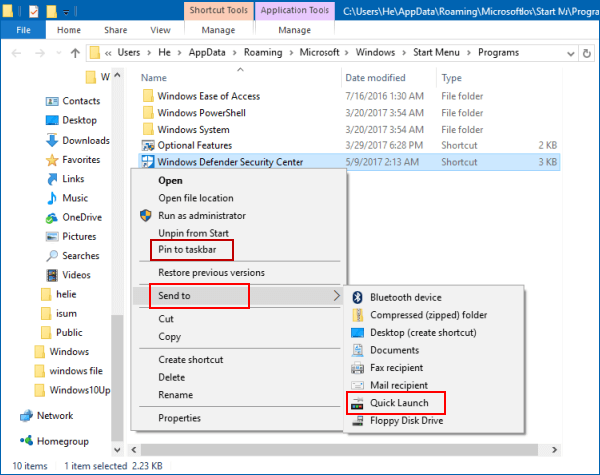
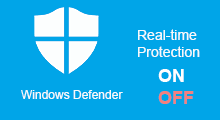 Turn on or Off Windows Defender Real-Time Protection in Windows 10
Turn on or Off Windows Defender Real-Time Protection in Windows 10
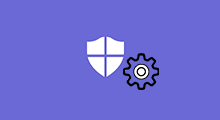 Change Windows Defender SmartScreen Settings in Windows 10
Change Windows Defender SmartScreen Settings in Windows 10
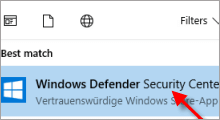 How to Open Windows Defender Security Center App in Windows 10
How to Open Windows Defender Security Center App in Windows 10
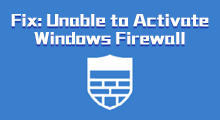 Unable to Activate Windows Defender Firewall on Windows 10 – How to Fix
Unable to Activate Windows Defender Firewall on Windows 10 – How to Fix
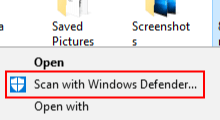 Run a Scan With Windows Defender Security Center in Windows 10
Run a Scan With Windows Defender Security Center in Windows 10
Latest Articles
Hot Articles
Support Team: support#isumsoft.com(Replace # with @)Sales Team: sales#isumsoft.com(Replace # with @)
Copyright © 2024 iSumsoft Studio All Rights Reserved.