Microsoft Edge, as the default web browser in Windows 10, has the advantages of the simple interface, fast running speed, etc., but it still has imperfections, one of which is that it's not so easy to change the download location.
By default, Microsoft Edge and other web browsers' default download directory in Windows 10 is C:\Users\YourUserName\Downloads. However, the C drive is the location where your operating system is installed. Too many files saved on the C drive may make the system run slow, and even crash. Hence, you may need to change your web browser's default download location to another disk drive instead of C drive. But unluckily, it seems not so easy to change download location in Microsoft Edge browser. Now in this post, I will show you how to change the default download location of Microsoft Edge in Windows 10, by the following two ways.
Step 1: Start Microsoft Edge browser.
Step 2: Click the Hub icon, then click the Downloads icon, and click the Open folder. This will open directly to Microsoft Edge's default download location, which is C:\Users\Username\Downloads.
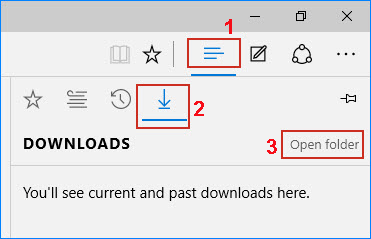
Step 3: In the Downloads folder, click the Properties button and then choose Properties to open the Downloads folder Properties dialog. Alternatively, you can right-click the Downloads folder on the left pane of the File Explorer, and then select Properties.
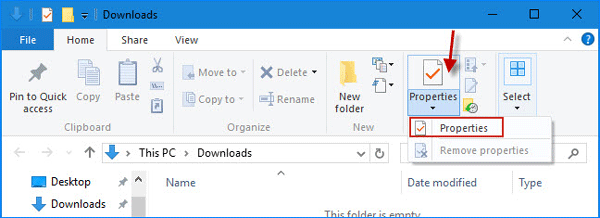
Step 4: In the Downloads Properties dialog, select the Location tab, delete the default location "C:\Users\Username\Downloads", then type one location where you want the files downloaded from Microsoft Edge to be saved, and then click Apply. In my example, I change the default location to "F:\Downloads".
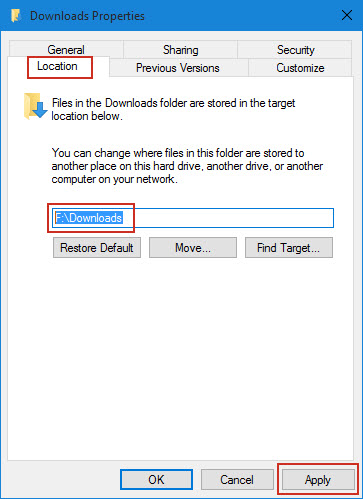
Step 5: Click Yes to move all of the files from the original download location to the new location.
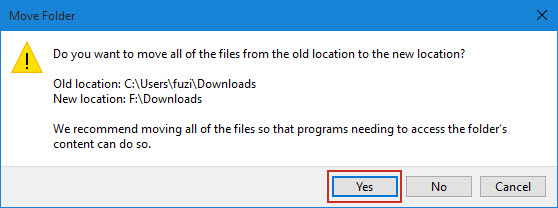
Step 1: Open Registry Editor.
Step 2: Navigate to
HKEY_CURRENT_USER\SOFTWARE\Microsoft\Windows\CurrentVersion\Explorer\User Shell Folders. Click on User Shell Folders, then locate the data "%USERPROFILE%\Downloads" on the right-side pane, and double-click on its entry named "{374DE290-123F-4565-9164-39C4925E467B}".

Step 3: Change the default value data "%USERPROFILE%\Downloads" to the folder path where you want the files downloaded in Microsoft Edge to be saved, and click OK to save changes.
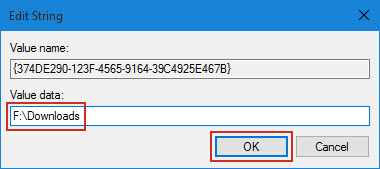
Step 4: Restart your computer for the changes to take effect. Then the files downloaded from Microsoft Edge will be saved in the new location you specified.