''When I turn on my computer after the Christmas holidays, I realize I can't remember my Windows 10 login password. I think for a long time, but I still can't remember it. Now I can't access my PC. What shall I do?''
First, there is no need to reproach yourself if you can't remember Windows 10 password. We have to remember a lot of things every day, so it's normal to forget a password. You also don't have to worry when you come across this situation. There are at least three available methods you can try to regain access to your PC.
Password, PIN, and Picture password are three sign-in options for the local account on Windows 10. If you can't remember your Windows 10 password, but you still can remember the PIN or Picture password, use either of them in place of the password to sign in to Windows 10.
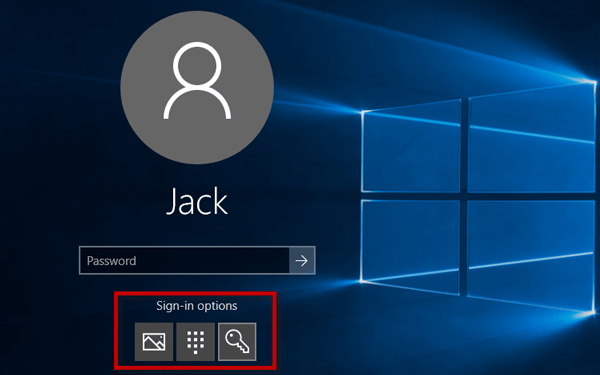
If you haven't ever set up a PIN or a Picture password, or if you can't remember all of them, try the second method.
As is known to all, every Windows allows the user to create several accounts to use the computer. When you can't remember one account's password, you can use another account to sign in. All accounts would be displayed in the lower left corner of the Windows 10 sign-in screen. You can easily switch between them.
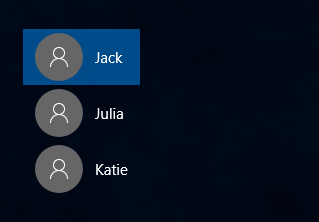
If you have only one account on your Windows 10, or if you can't remember all accounts' passwords, try the third method.
If the two methods above don't apply to your case, don't lose heart. Now try to remove your forgotten Windows 10 password using the Windows Password Refixer tool and regain access to your PC.
You will need to download the Windows Password Refixer tool from the web, and then install it on one Windows computer. Now you have lost access to your PC, so you have to borrow another computer to download and install this software.
1. After the Windows Password Refixer software is installed on another computer, launch this software.
2. Insert a USB flash drive into this computer, and follow the software's screen to burn it into the USB drive.
3. When burning is successful, pull out the USB drive from this computer.
Now you need to force your locked Windows 10 PC to boot from the USB flash drive. Luckily, this can be done even when you can't remember Windows 10 login password. Simply follow the steps.
1. Insert the USB flash drive to the USB port on your locked Windows 10 PC.
2. Click Restart in the Power menu while pressing and holding the Shift key to boot to the Advanced Startup Options screen.
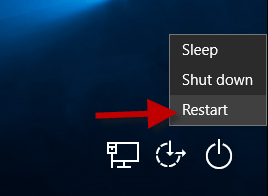
3. Choose Use a device option.
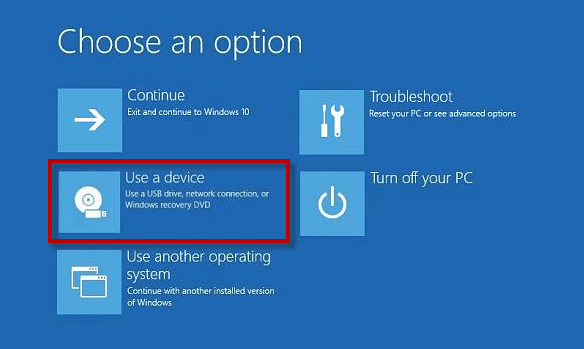
4. On the Use a device page, click the USB drive you want the PC to boot from. Then the PC will restart and boot from the selected USB drive.
After the PC boots from the USB drive, you will see the Windows Password Refixer screen.
1. Click the Windows 10 account whose password you can't remember, and then click the Reset Password button.
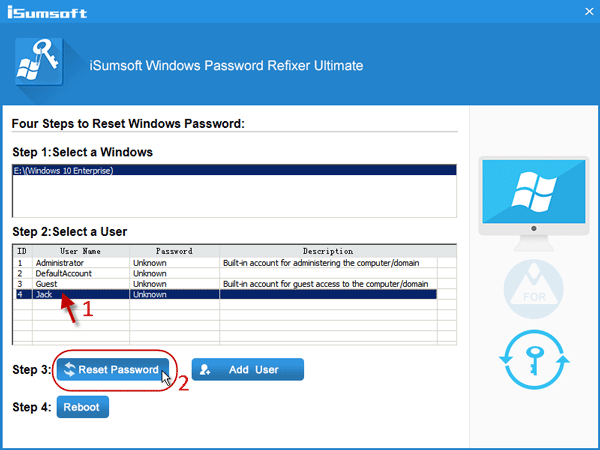
2. You will be asked if you want to set this user password to blank, just click Yes to confirm that. Then your Windows 10 account password will be removed.
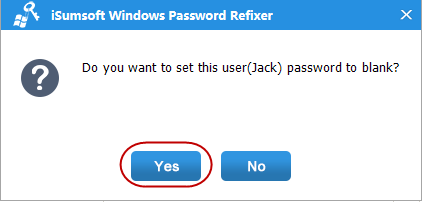
3. Click the Reboot button, click Yes in the confirmation dialog, and quickly disconnect the USB drive from the PC.
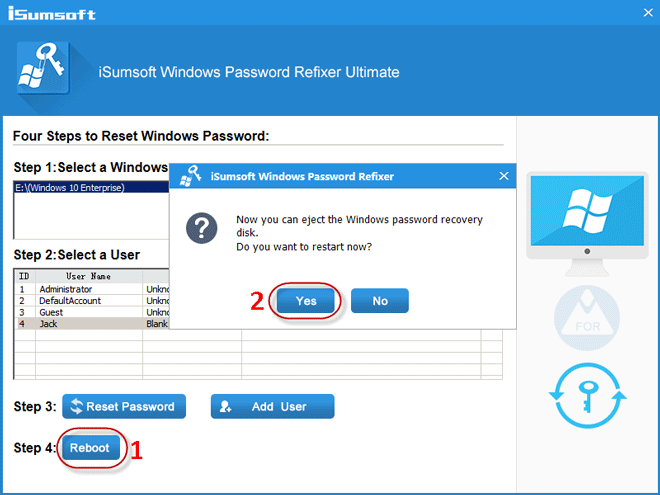
4. The PC will now restart normally and you can sign in to Windows 10 without entering any password.
When you can't remember Windows 10 password and lose access to your PC, don't worry. Be patient to try the several methods above to regain access to your PC.