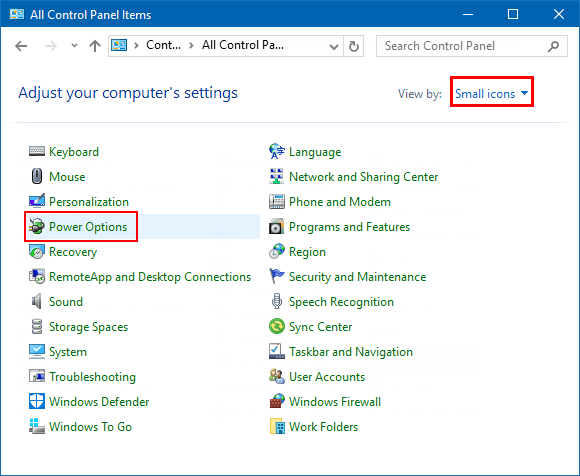Power Options in Control Panel is a setting that allows the user to adjust the power plan and power settings on Windows device. This article shows different ways to go to the Power Options control panel applet on Windows 10 PC.
In the search box on the taskbar, type power op, and then select Power Options from the result.
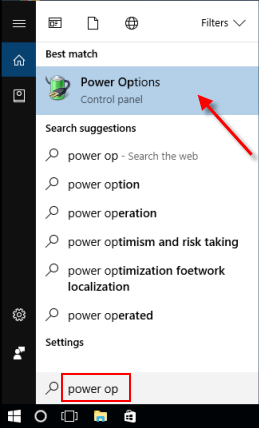
Step 1: Press Win+R on keyboard to open Run dialog.
Step 2: Type in powercfg.cpl, and hit Enter.
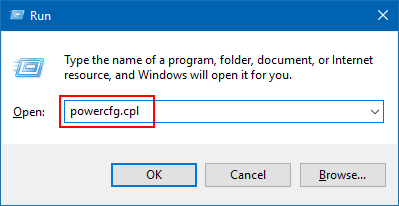
You'll see Power Options window displaying.
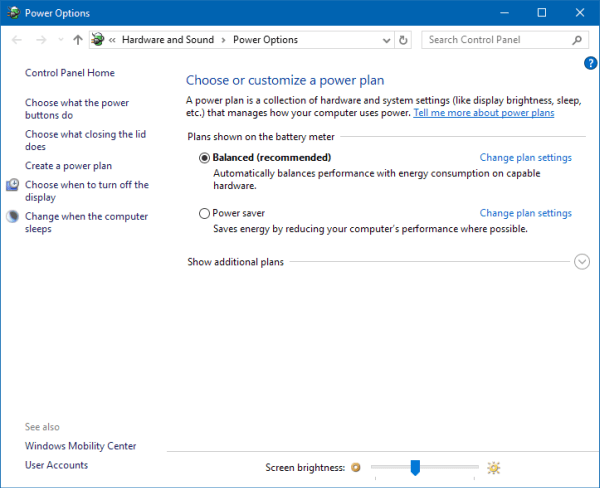
If you are using a laptop or tablet PC, use this way, you can easily open Power Options window.
Step 1: Right-click or press and hold on the Power icon in the notification area.
Step 2: Select Power Options from that menu.
![]()
If you are using the easier version of Windows 10, you can open Power Options window by using WinX keyboard shortcuts. To do: Press Win+X keys to open the WinX menu, select Power Options (or press O).

In Window 10 Creator Update or later, since Power Options in the Win+X menu opens to Settings by default now instead of the Control Panel. You need to click on the Additional power settings link on the right side of Power & Sleep tab in Settings.
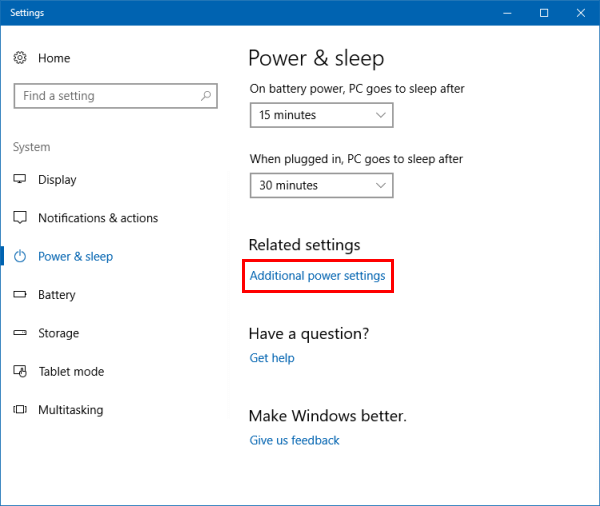
Open Control Panel to small icon view. Then find and click Power Options to open it.