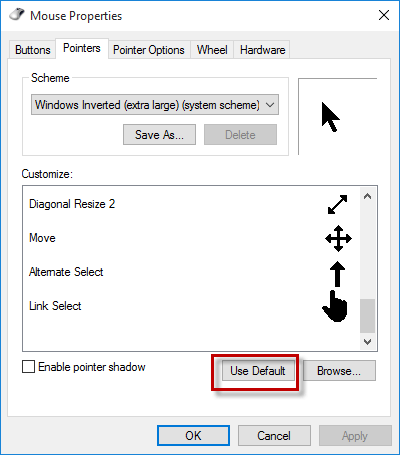Windows default mouse pointer is regular white. If it is often difficult for you to find the mouse pointer on your computer screen, or if you are nearsighted, you would want to change the size and color of the mouse pointer to make the pointer stand out clearly on the screen, so that you can always find it easily. Now in this post, I will show you three ways to change the mouse pointer size and color in Windows 10.
Step 1: Open the Settings app in Windows 10 by pressing Win + I keyboard shortcuts.
Step 2: Click Ease of Access (Narrator, magnifier, high contrast).
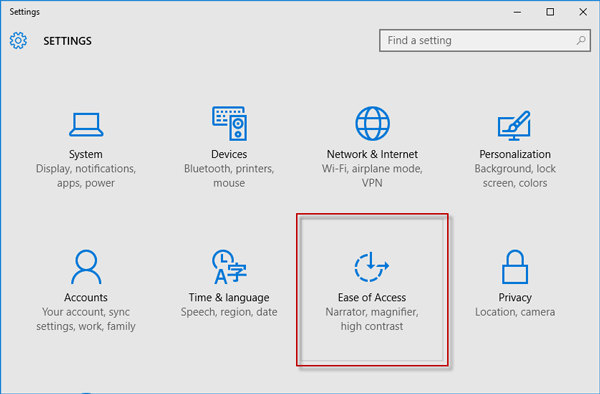
Step 3: Select/highlight Mouse on the left side, then on the right side, you can see three sizes (Small, Medium, Large) and three colors (White, Black, Inverted Colors), you can choose from for your mouse pointer.
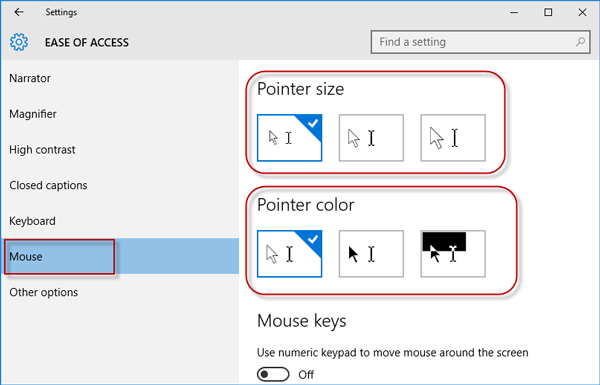
Step 1: Open the Windows 10 Control Panel by pressing Win + X and then select Control Panel.
Step 2: Click the Ease of Access link.
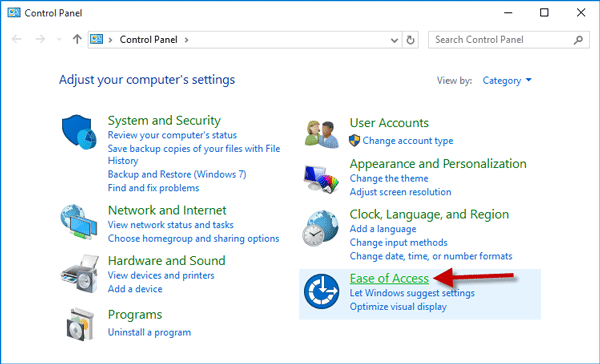
Step 3: Click the "Change how your mouse works" link under Ease of Access Center.
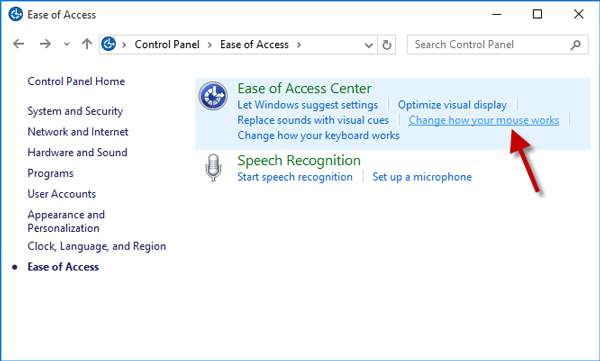
Step 4: Under the "Change the color and size of mouse pointers" section, it lists different sizes and colors you can select for your mouse pointer. Select your desired color and size by clicking the radio button before that item, and then click Apply to apply the changes. For example, in my case, I select Extra Large Inverting.
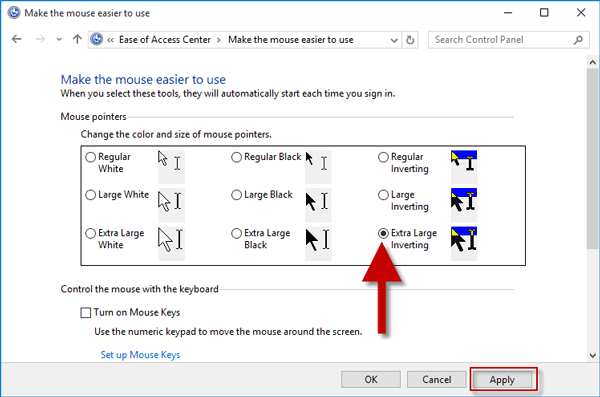
Step 1: Click in the search field on the left side of the Windows 10 taskbar, and start typing mouse. When the search results show up, click on "Mouse & touchpad settings" or "Change your mouse settings". This will directly go to the Devices page of the Settings app.
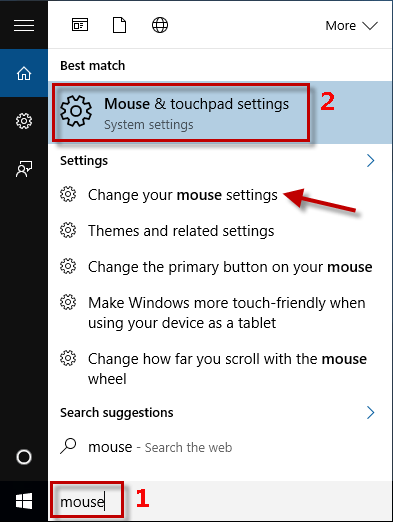
Step 2: Keep the Mouse & touchpad selected, and click Additional mouse options near the bottom. This will open the Mouse Properties dialog.
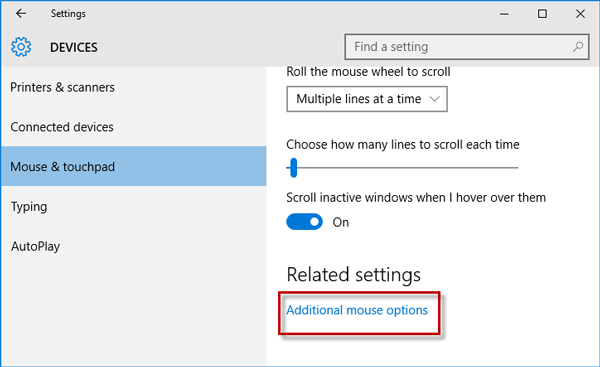
Step 3: In the Mouse Properties dialog, select the Pointers tab, select your desired mouse pointer size and color from the drop-down list under Scheme, and then click Apply to apply the changes.
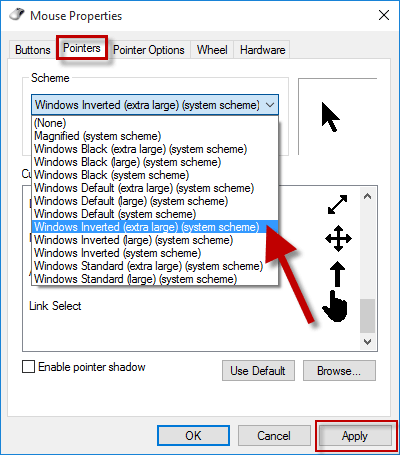
Step 4: If you want to change the mouse pointer's size and color back to its default state, just click the Use Default button.