An installation disc has more uses you may haven't known. If you have a Windows 10 installation USB or CD/DVD flash drive, you can use it to do three things, not just to install Windows 10. Now here show 3 things a Windows 10 installation USB can do for you.
There are several ways to install Windows 10 on your computer, such as online upgrade or from installation disc.
1. If you upgrade to Windows 10 from Windows 8/8.1, just need to download the Windows 10 ISO image file, and then run the setup.exe application file in the ISO file's root directory. Then follow its guide to complete the installation.
2. If you install Windows 10 from an installation USB drive, you need to burn the downloaded ISO image file to a USB flash drive to create a bootable USB. Then Boot your computer from the USB drive to complete Windows 10 installation.
In any case, the installation process should be very similar to the process of installing Windows 10 in a virtual machine.
Occasionally, your computer can't start normally from Windows 10 or system failure happens. In this case, you can do a system repair with a Windows 10 installation USB drive.
Step 1: Connect an installation USB drive to the computer.
Step 2: Start computer and access its UEFI (BIOS) to set computer to boot from USB drive.
Step 3: Once computer boots up from the installation USB, Windows Setup starts. Select your language and click Next.
Step 4: Click Repair your computer.
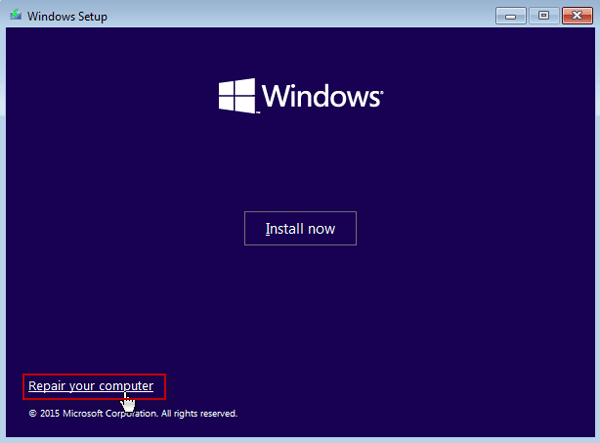
Step 5: Select Troubleshoot > Advanced options > Startup Repair > Windows 10.
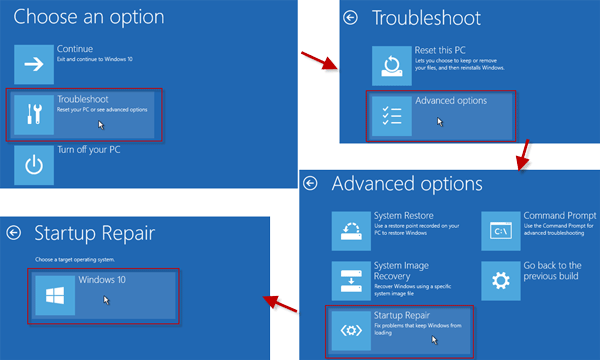
Then it will diagnose your PC and then repair it. In addition, you can also select Troubleshoot > Reset this PC > Keep my files/Remove everything > Windows 10 to reset your PC.
When you forgot password unable to sign in your Windows 10, you need to reset password. And it should be the easiest way to reset Windows 10 password with USB drive, such as a password reset USB or a Windows 10 installation USB drive. Following see how to reset Windows 10 password with the installation USB drive.
Step 1: Boot computer from a Windows 10 installation USB drive.
Step 2: Press F10 + Shift keys when you get to Windows Setup window. This will open Command Prompt as administrator.
Step 3: Then execute the following two command lines to replace the Utility Manager at the Windows 10 sign-in screen with cmd.exe. Then execute wpeutil reboot and exit the Windows 10 installation USB drive to close the command prompt and restart computer.
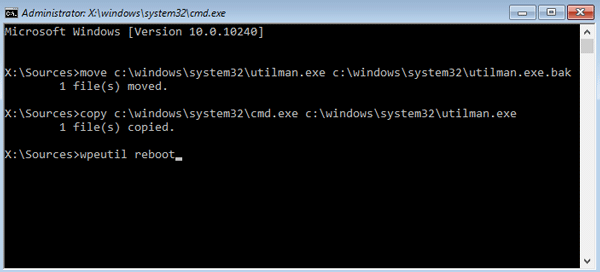
Step 4: The computer will restart normally from Windows 10. When you get to the login screen, click the Ease of Access icon. This will open Command Prompt dialog. Execute net user <username> <password> to reset your Windows 10 user password to a new one.
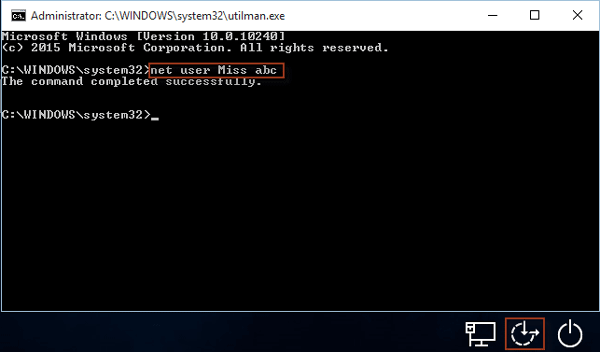
Step 5: When password reset completes successfully. Insert the Windows 10 installation USB to the computer again. Repeat the first two steps and execute copy c:\utilman.exe c:\windows\system32\utilman.exe in the command prompt dialog to revert the changes made to the Utility Manager and cmd.exe.
If you have no any Windows 10 installation USB drive, you might as well burn a Windows 10 ISO file to a USB drive to create one and keep it in a safe place, because it helps a lot in case one day you need to reinstall Windows 10, or system failure happens to your computer, or you forgot your Windows 10 login password.