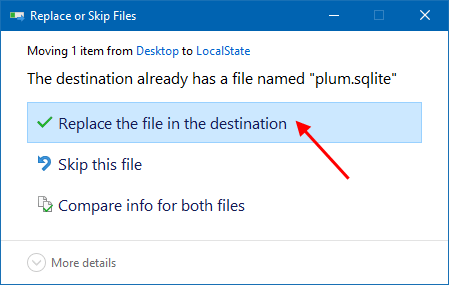If you use sticky notes to write down important things, it's imperative to create a backup copy of Sticky Notes' contexts. This is able to help recover accidentally deleted sticky notes. When your computer experience a sudden restart, crash or power failure, it would cause sticky notes loss.
This article will show you how to back up and restore sticky notes in Windows 10.
A backup is a second copy of all your important files. Use these ways below to back up Sticky Notes.
The easiest way to make a copy of something is to take a snapshot of your screen via Snipping tool.
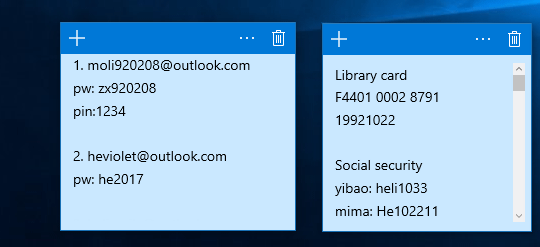
Copy the contents of Notes to a Notepad, then save this Notepad to a secure place, like OneDrive.
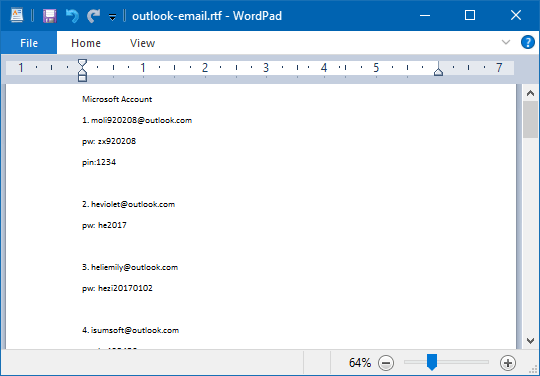
In Windows 7 and the old version of Windows 10, Sticky Notes are stored in the StickyNotes.snt database file. Starting in Windows 10 Anniversary Update and later, your Sticky Notes are now stored in the plum.sqlite database file. To back up Sticky Notes content, here's how:
Step 1: Open Run box by pressing Win+R keys.
Step 2: Copy and paste the following location into Run, and hit Enter key.
For Windows 10 Anniversary Update and later:
For Windows 7, Windows 8, and Windows 10 and earlier:
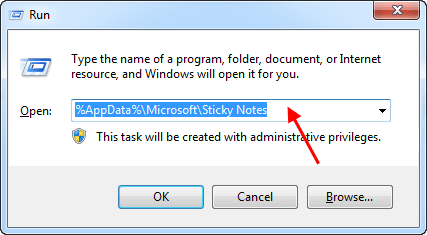
Step 3: Copy the StickyNotes.snt or plum.sqlite file to where you like as a backup of your Sticky Notes.
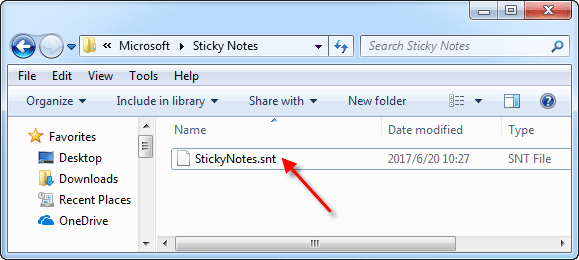
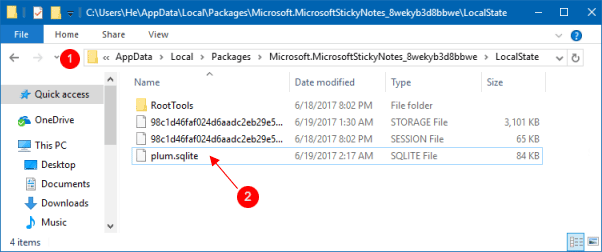
Before you restore Sticky Notes for your account in Windows 10, you have to close all instances of Sticky Notes (Microsoft.StickyNotes.exe) in Task Manager. Here's how:
Step 1: Press Ctrl+Alt+Del to open Task Manager.
Step 2: In Task Manager, click Detail tab. Then select Microsoft.StickyNotes.exe, click End Task button.
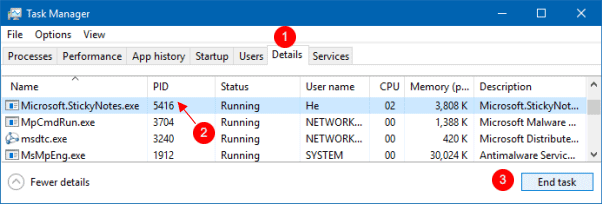
Step 3: Open Run box by pressing Win+R keys.
Step 4: Copy and paste the following location into Run, and hit Enter key.
For Windows 7, Windows 8, and Windows 10 version 1511 and earlier
For Windows 10 Anniversary Update version 1607 and later
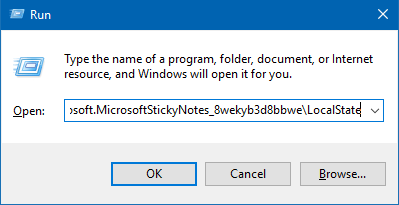
Step 5: Copy and paste the backed up plum.sqlite or StickyNotes.snt file into the LocalState folder.
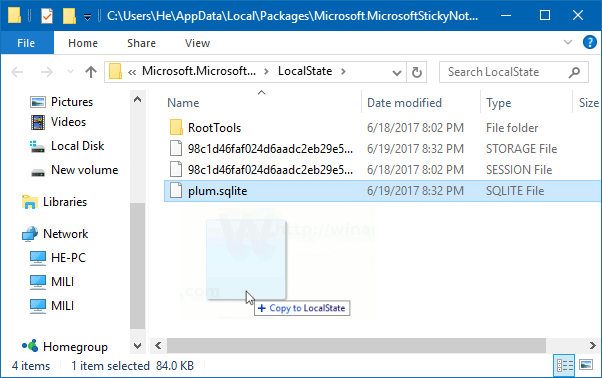
Step 6: Click on Replace the file in the destination. Then open Sticky Notes app, you will see your restored Sticky Notes appearing.