When using Microsoft SQL Server, you may need to change the SA password in many situations. The most common case is when you forgot SA password. Now the latest version of SQL Server 2014 with more new features has been released. You may don't know yet how to change its SA password. Now, this article introduces methods to change SA password in SQL Server 2014, which also apply to the previous versions of SQL Server 2012/2008/R2/2005.
When you forgot SQL Server 2014 SA password and cannot connect to database in SQL Server Authentication, you generally may still can login in Windows Authentication mode. Then you can change the SA password in this mode.
Step 1: Open SQL Server Management Studio and select Windows Authentication to connect to Server.
Step 2: Expand the folder "Security -> Logins". Then double-click the sa account.
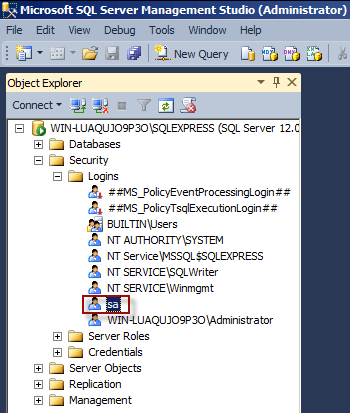
Step 3: On Login Properties dialog, select General. Delete the original password and type a new in the Password field or leave the password field blank, so that you can change the old (forgotten) SA password to a new one or blank.
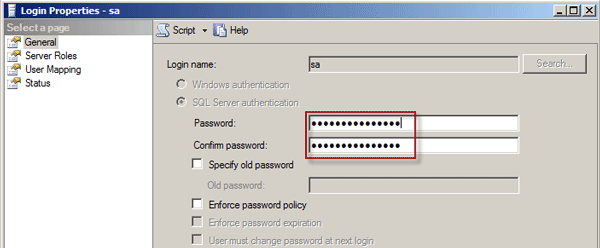
Tips: If you find you still cannot connect to database with the SA account after changing its password, you need to check the sa account's status and make sure it's in the Enabled status.
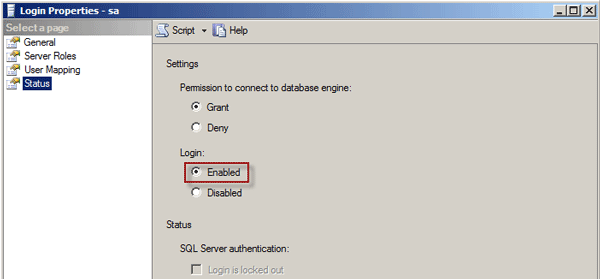
If you forgot SA password and also failed to connect to SQL Server 2014 in Windows Authentication. Don't worry. SQL Password Refixer is a program which is specialized in resetting SQL Server SA password or other users passwords. Firstly download and install SQL Password Refixer on your computer with SQL Server 2014 installed. Then follow the below steps to change the SA password.
1. Open SQL Server Configuration Manager to stop SQL Server services.
2. Launch "SQL Password Refixer". Click Open File button and navigate to the path to the SQL Server master.mdf file. Select the file and add it into this program.
Tips: The master.mdf file is generally located in C:\Program Files(x86)\Microsoft SQL Server\MSSQL 12.SQLEXPRESS\MSSQL\DATA\master.mdf. (The C disk is where SQL Server was installed.)
3. This program displays all users in the list. Select to highlight the sa account and then click Reset Password button.
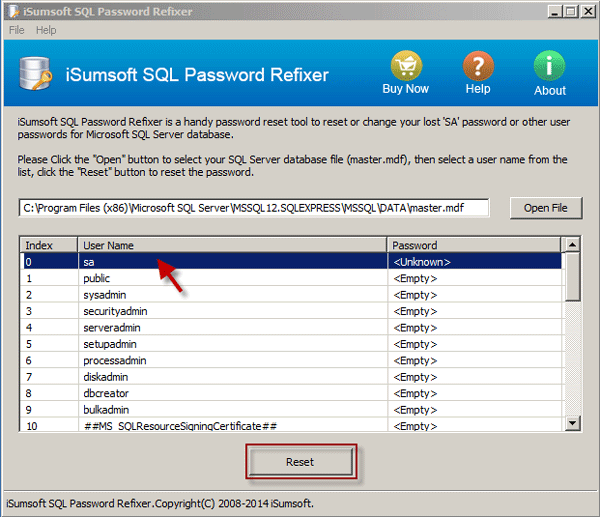
4. Type a new password for the SA account in the Reset Password dialog box and then click OK to confirm.
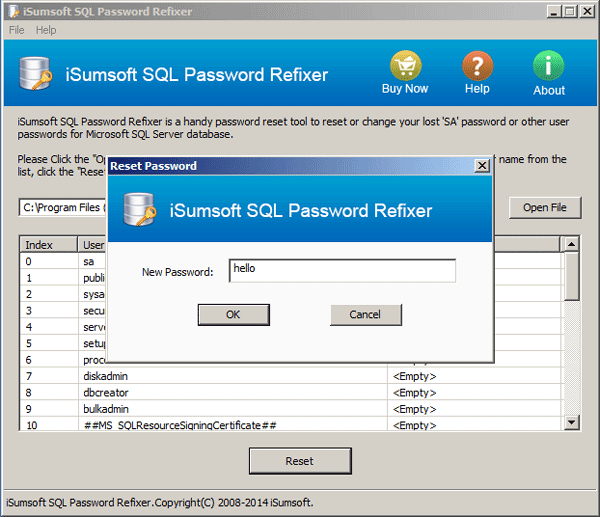
5. You are prompted SA password is successfully changed. And you can see the new SA password is displayed in the list.
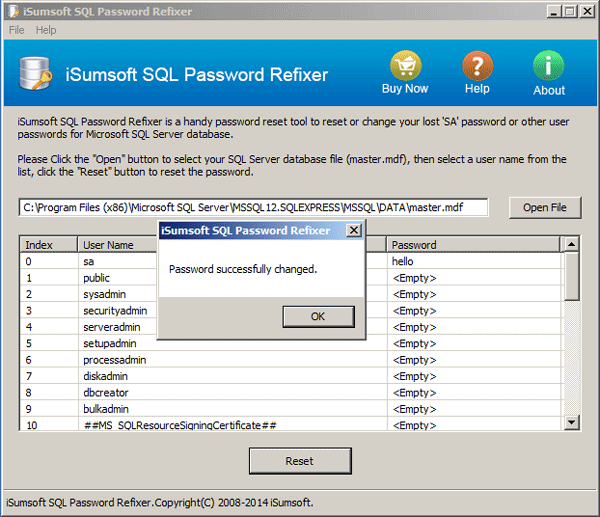
Once SA password is changed successfully, do not forget to restart the SQL Server 2014 service. Then you can connect to the database in SQL Server Authentication with the new SA password.