If you misplaced or lost your Windows 10/8/7 product key on the computer, where should you find it back? There is specialized software that can help quickly find all kinds of product keys for software/Windows system currently installed on the PC. However, here we will share three ways you can find lost Windows product key without software. No matter which way you will use, make sure your Windows run normally and you sign in with administrator.
You may have no idea what the VB script is, but it does not matter. Just need to follow the simple steps as below.
Step 1: Create a new Notepad and open it. Type the following piece of code.
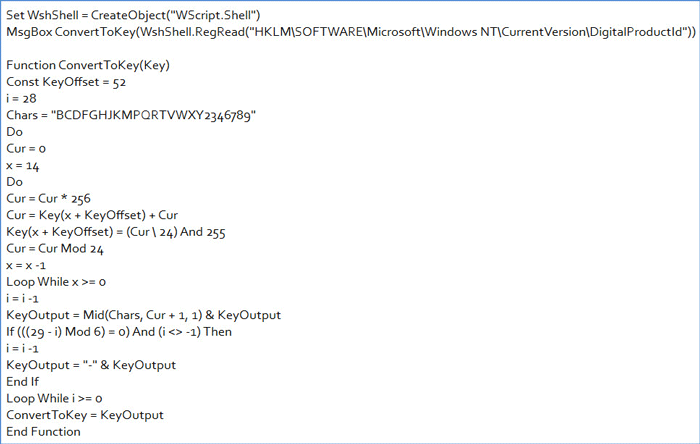
Step 2: Click File > Save As. In the Save As dialog, select All files, give it a name like productkey.vbs and click Save button to save it as a .vbs file.
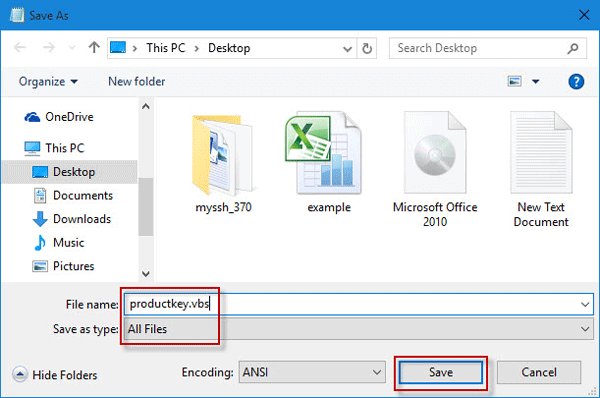
Step 3: Double-click on the .vbs file to run it and then it immediately pops up a tiny window showing your Windows product key.
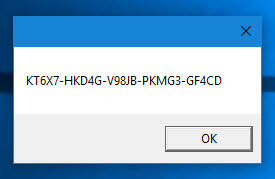
Tips: Generally, this way works for all versions of Windows 10/8/7/Vista, .etc.
Step 1: Type cmd in the search box in Start menu. Then right-click on the cmd.exe and select Run as administrator to open Command Prompt as administrator.
Step 2: Type the following command and press Enter key. Then your Windows product key will be displayed.

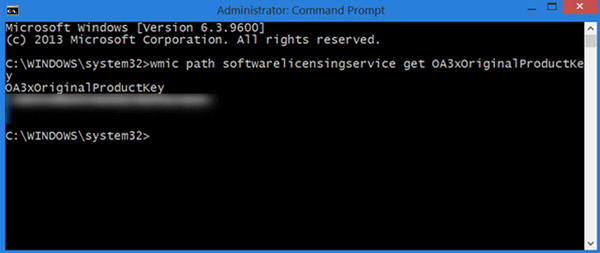
Step 1: Type powershell in the search box in Windows Start menu. Then right-click Windows PowerShell and select Run as administrator to open the PowerShell as administrator.
Step 2: Type the following command and press Enter key. Then your Windows product key will be displayed.

Tips: The second and third way are for your reference only, which usually works for OEM Windows. As different computers are produced by different manufacturers and the differences between Windows system, the way to find product key should be different. If all the three ways above don't work for you, then you can use a specialized product key finder software. Following we highly recommend iSumsoft Product Key Finder - the new generation of product key finder software.
Step 1: Get software iSumsoft Product Key Finder and install it on your computer where you lost Windows product key.
Step 2: Launch this software. Click Start Recovery button. Then it immediately displays your Windows product key as well as other software product keys.
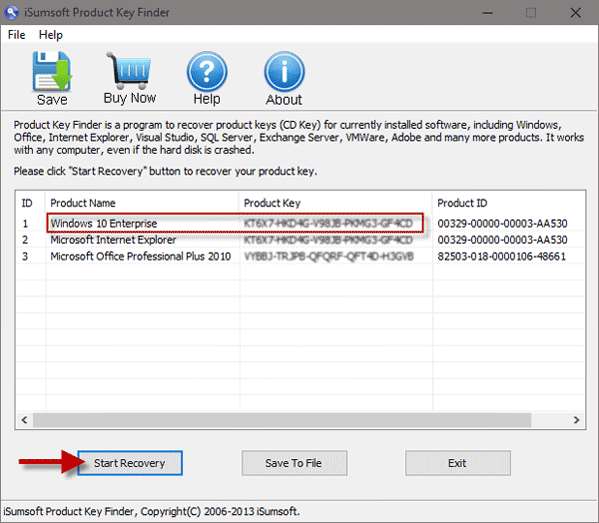
Step 3: Click Save to File button to save all the keys into a Notepad so that you can view the keys at any time.
Conclusion: The above are just the ways to find Windows product key with or without software. Generally speaking, using VB script or Product Key Finder software can work for all geniue versions of Windows operating system, while the second and third way shown above only work for some certain OEM Windows.