Want to add watermarks that represent the logo of your company or any text that is relevant to PDF document? In this guide, we will show you how to insert a watermark to PDF document for both latest and older versions of Adobe Acrobat Reader.
Step 1: Open your PDF file with Adobe Acrobat, click Document > Watermarks > Add.
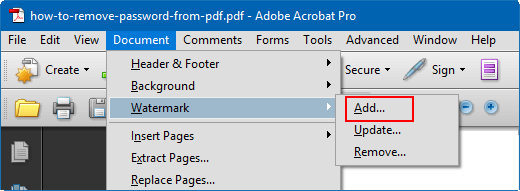
Step 2: To use an image as a watermark, select File. Then click Browse and select the image file.
Note: You can only use PDF, JPEG, and BMP images as watermarks.
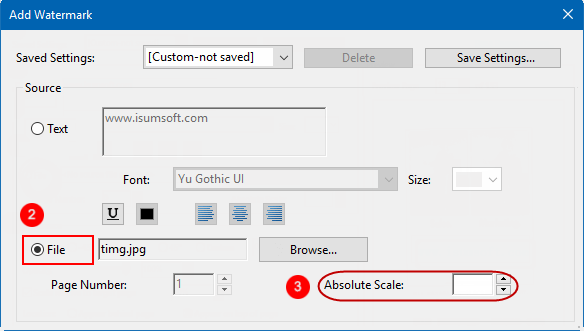
Step 3: Change the size of an image watermark by entering a percentage in the Absolute Scale option in the Source section or entering a percentage in the Scale Relative To Target Page in the Appearance section.
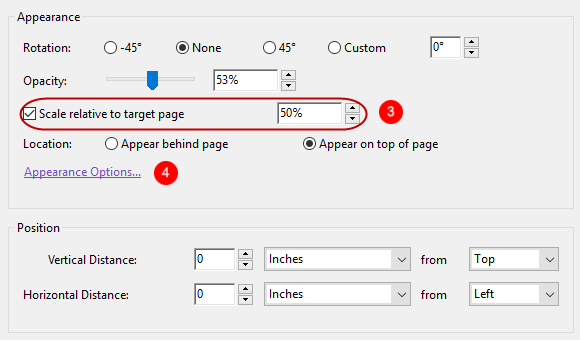
Step 4: Adjust the appearance and position of the watermark, as needed. To specify when the watermark appears, select or deselect show when printing and show when displaying on screen on Appearance Options.
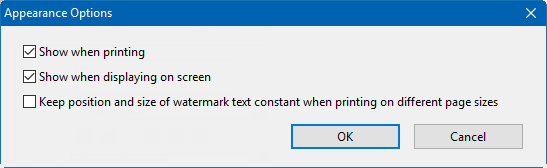
Step 5: To apply the watermark selectively to individual pages, click Page Range Options. Then specify a page range and choose a Subset option, as needed.
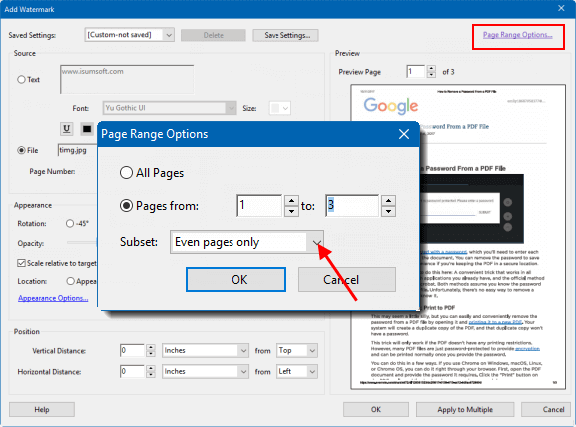
Step 6: When done, click OK to apply this watermark to PDF document.
The procedure is more or less similar to older versions but the watermark type is slightly different.
Step 1: Open PDF file, then go to click Tools > Edit PDF, Select Watermark > Add Watermark.
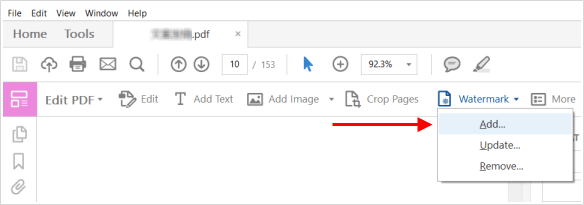
Step 2: To create a text watermark, Select Text, and type the text in the box. Adjust the text formatting options and the appearance and position of watermark as needed.
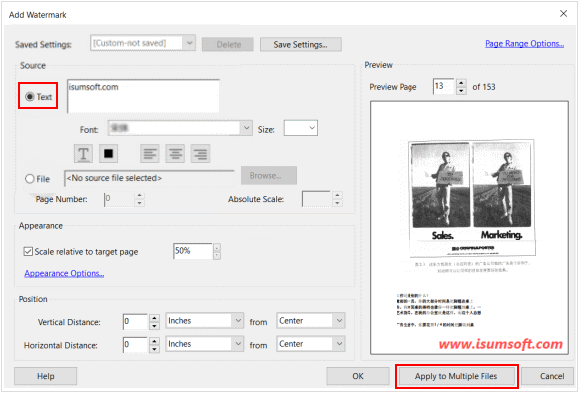
Step 3: After setting all your preferences, click on OK to apply this text watermark to the current PDF file.
Or select Apply to Multiple Files, if you want to apply the same settings to additional PDFs. Then click Add Files, then select the files. In the Output Options dialog box, specify your folder and filename preferences and click OK to save.
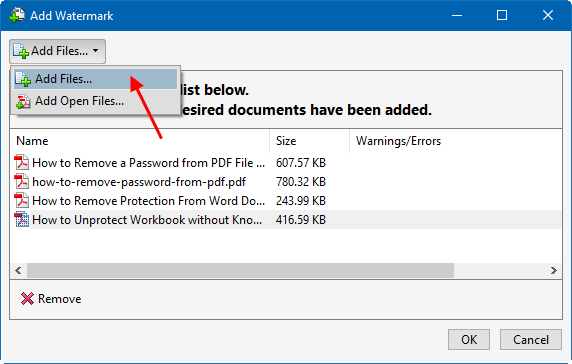
If you change your mind about something, you might want to remove watermarks, click Tool > Edit PDF > Watermark > Remove, see how to remove watermarks from a secured PDF document to learn more.