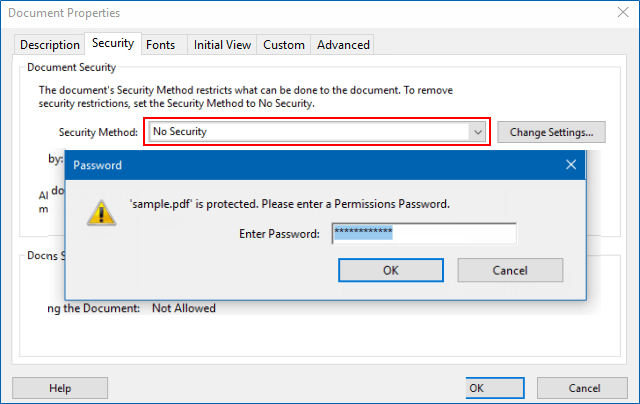Adobe Acrobat offers types of passwords protection on PDF document. A document open password (also known as a user password) that be used to limit the opening of a PDF file. A permissions password that can be used to restrict printing, editing, and copying content in the PDF. In this guide, we'll show you how to add password to a PDF document and how to remove security from a PDF file.
Step 1: Open the PDF with Acrobat Pro DC, choose File > Properties.
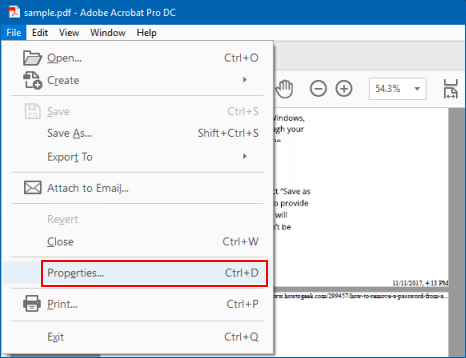
Step 2: On Document Properties dialog, select Security tab. Select Password Security from the drop-down list.
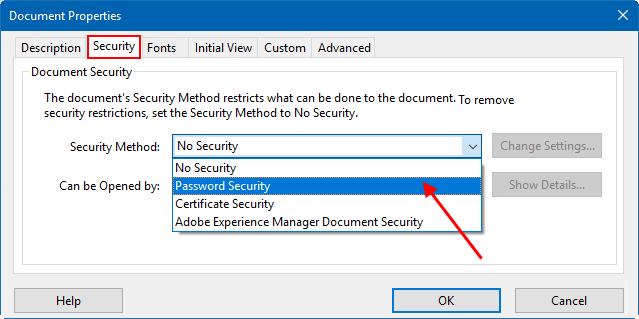
Step 3: On Password Security Settings dialog, select an encryption method from Compatibility menu in Options section. Then check box that next to Require a password to open the document, and then type the password, click OK.
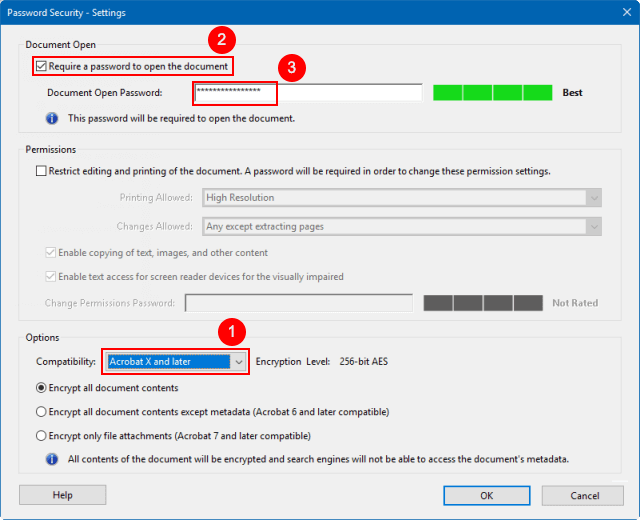
Note: A version compatible determines the type of encryption used. It is important to choose a version compatible with the recipient's version of Acrobat or Reader. For example, Acrobat 7 cannot open a PDF encrypted for Acrobat X and later.
Step 4: Enter password again to confirm the Document Open Password.
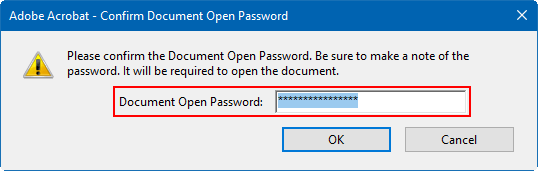
Step 1: Open PDF file with Acrobat DC. Then click Protect on the right-side pane of Acrobat DC.
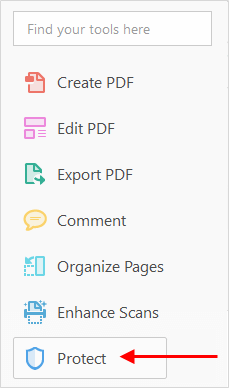
Step 2: Click Restrict Editing. Then type the permissions Password, then confirm a password. Click OK.
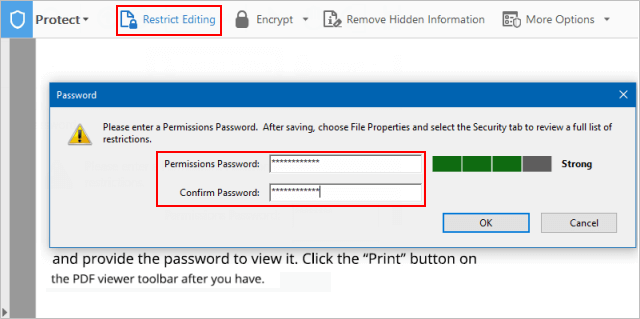
Press Ctrl + S to save the security settings on this document.
1. Open PDF with Acrobat DC, click Protect on the right-side pane.
2. Then click Encrypt > Remove Security. Enter password, click OK. When asked if you are sure to remove security from this document, click OK to confirm.
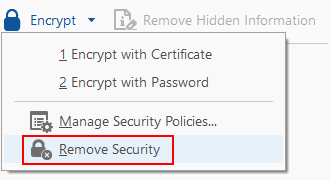
1. Open the PDF file in Adobe Acrobat Pro DC. Click the lock icon at the left side of the window and click Permission Details.
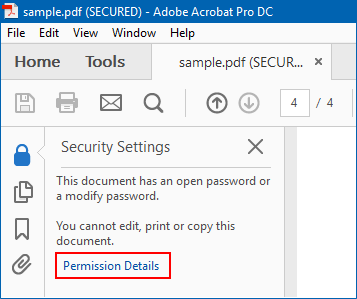
2. Click the Security Method box, select No Security, enter a proper password when asked, and click OK to remove the password. Close the Adobe Acrobat Pro DC windows and you'll be prompted to save your change. After done, the password will be removed from the original PDF file.