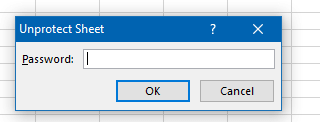If you know the password(s), you can easily open or remove protection in Excel. However, if you forget or do not know the password to unlock a protected Excel workbook/worksheet/spreadsheet, you'll be unable to open, edit, or print an encrypted Excel file, a protected workbook&worksheet or locked cells. What a painful experience it is!
There is no easy way to unlock an Excel file without a password and you will have to use some third-party software to find or remove the lost password. Fortunately, there are 3 trustworthy and reliable options for you to recover/remove Excel workbook/worksheet/cells' password that we will demonstrate in this article.
With iSumsoft Excel Password Refixer you can unlock a locked Excel workbook/sheet without password. It's a specialized password recovery tool, offering a quick way to recover lost or forgotten Excel file password for all versions of Microsoft Excel spreadsheet/workbook in both .xls and .xlsx format.
Download and install Excel Password Refixer onto your computer.
1. Run Excel Password Refixer. Click Open button on this program's toolbar.
2. Navigate to the location of your locked Excel file and add it into this program.
The program provides four password attack types including Brute-force, Dictionary, Mask, and Smart. Select one attack type and configure its parameter settings as needed. The details see how to select one appropriate password attack type.
Click the Start button, then this tool starts decrypting the Excel file password at a very fast speed. Wait a few minutes, password will be displayed in a popup windows. The time required for decryption differs as the complexity of the passwords varies.
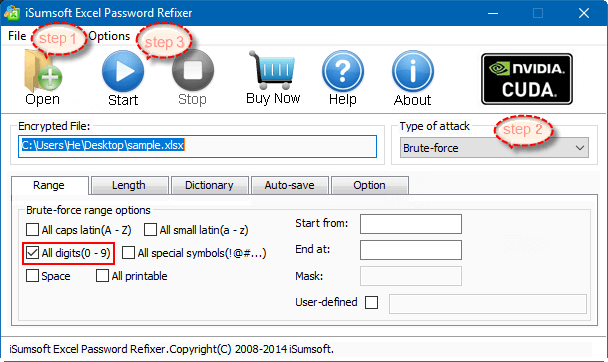
On the Excel Password Recovered window, click Copy button and then click Open button to unlock your Excel file.
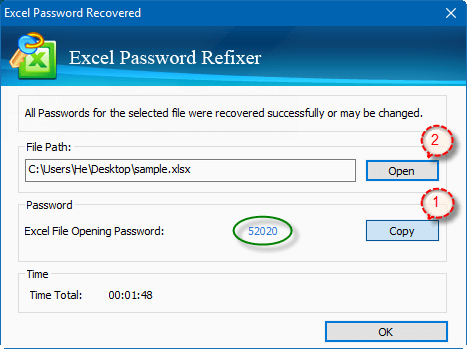
After pasting password, you will be able to access into it.
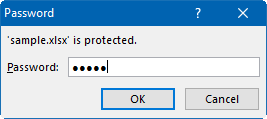
1. Brute-force attack
Specify the characters, your password may use in Range option.
All caps latin(A - Z): ABCDEFGHIJKLMNOPQRSTUVWXYZ. If you make sure that the password doesn't contain these characters, uncheck this option, or make it checked.
All small latin(a - z): abcdefghijklmnopqrstuvwxyz. If you make sure that the password doesn't contain these characters, uncheck this option, or make it checked.
All digital(0 - 9): 0123456789. If you make sure that the password doesn't contain these characters, uncheck this option, or make it checked.
All special symbols(!@#...): !@#$%^&*()_+-=<>,./?[]{}~:;`'|"\. If you make sure that the password doesn't contain these characters, uncheck this option, or make it checked.
Space: Blank Key.
All printable: Include all characters above. Do not recommend to use this option.
User-defined: If you know exactly what character your password contain, use this option. For example: If your password is 52020, and you know exactly the password contains '5', '2' and '0', you can check User-defined box, and set it as 520.
Tips: If you choose all characters options, it will definitely increase the possible combinations, so it will take much time to attack a simple password likes 123456. Here I recommend you try simple character sets first, if it cannot find the password, and then try more character sets. For example, you can spend few minutes to attack a password with All Digital(0-9) only.
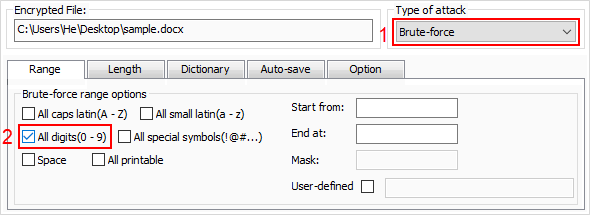
When you probably know how many characters of the password, please set password Length, which can reduce the number of password combinations. So password recovery time will be shortened compared to when you don't do anything. If your password consists of 5 characters, just set it as screenshot shows:
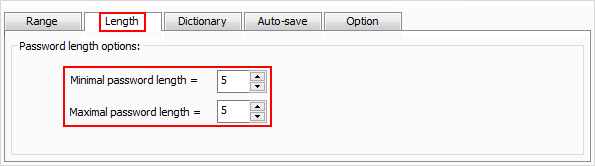
2. Brute-force with Mask attack
Other than the password range and length, if you still can remember part of your pst password, you can select this type and set the Mask. For example, if you remember your password consists of 5 digits and it ends with digital number "0", then you can set the End at box as "0". Specify the unknown characters with "?" symbol, so set the Mask box as "????0".
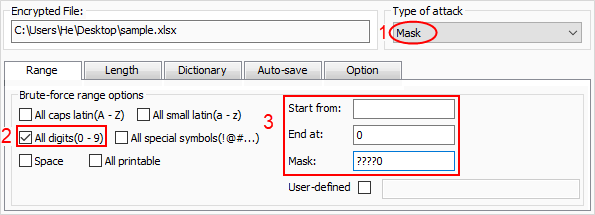
3. Dictionary attack
The program will try all the passwords strings in its built-in or yourself-created dictionary. If the protected password is in the self-created password dictionary, it can recover the password easier than any other attacks. If using the built-in dictionary, you don't need to do anything, just click on the Start button to begin the recovery process.
If you have created a password dictionary, select the Dictionary tab and click Select Dictionary button, then navigate to the path to your created dictionary text file and load it into the program.
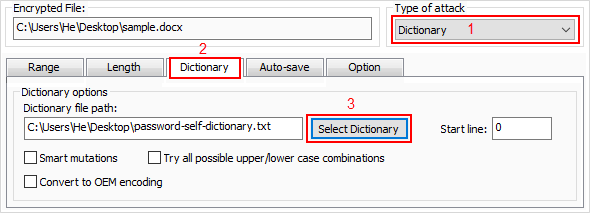
The detail step by step see: Dictionary and Mask password attack, this helps to perform a high performance on password recovery with this software.
4. Smart attack
If you know nothing about the password, then you have to select Smart type. It will discover all character combinations until recovering your password. There is no need to configure the parameters, while it may take several hours or more time depends on the password length and the performance of your computer.
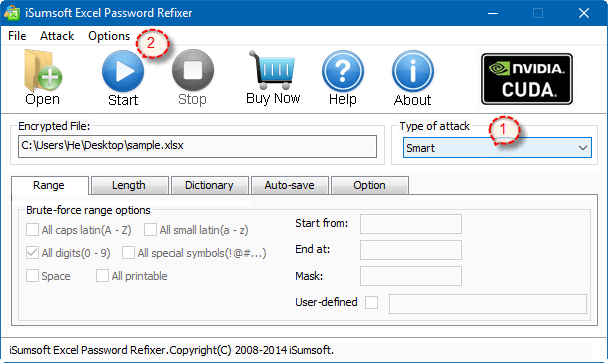
A file with the XLS file extension is a Microsoft Excel 97-2003 spreadsheet file format. If you have a password-protected .xls file, you can unlock it by removing the password protection with the help of Excel password remover, which is specialized for removing password for a file in Microsoft Excel 97-2003 Document (*.xls) format.
Step 1: Download, install and then run Excel Password Remover on your computer.
Step 2: Click the Open button and add your locked Word document into this program.
Step 3: Click Remove Password button.
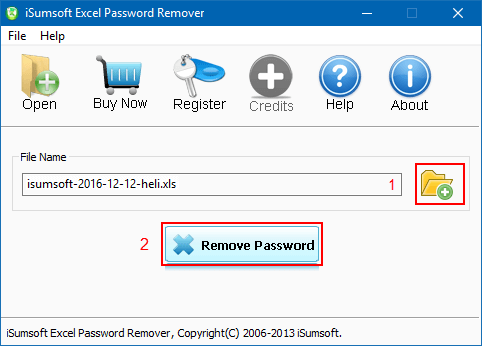
Step 4: When it prompts you that the "File was decrypted successfully", click Open button, so that you gain access to your Excel workbook without password.
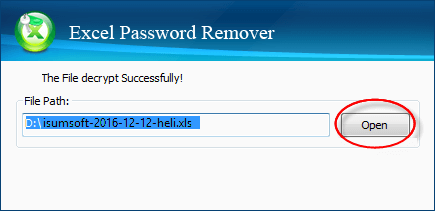
If you don't know the password for locked cells, worksheet, or workbook, you also have permission to unlock them with the help of Workbook Protection Refixer, which is a powerful software that can instantly remove Excel cells/sheet and workbook's password protection in Excel 2016-2007, etc. And thus unlock the Excel sheet & workbook without any data loss. See the guide to unprotect a password protected workbook/worksheet without password.
If you know the password for the protected workbook or sheet, removing protection is a matter of seconds.
Step 1: In a locked workbook, click protect Workbook button on the Review tab.
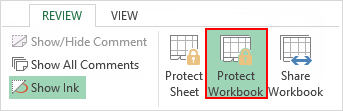
Step 2: Type the password if prompted. Save the workbook.
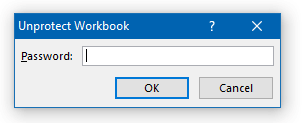
Step 1: In a locked worksheet, right-click a worksheet tab, select Unprotect Sheet.
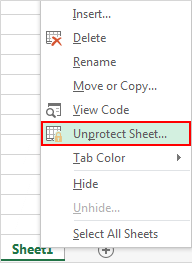
Step 2: Type the password if prompted. Save the workbook.