Before creating email account for password-protected outlook E-mails, what do you do if you find you can't view an encrypted E-mail. There is a solution to access encrypted outlook E-mail.
In the most general case, we can always set up email account for Outlook E-mails so that we can send emails to other people for convenience in our work and daily life. Actually, it is necessary for you to track the E-mail you sent. When the email account has been used for a long time, and you want to get a new account. No problem, you can choose to delete your used email account in Outlook 2016/2013/2010.
Note: To be able to perform this procedure, make sure you have at least 2 data files connected to Outlook. What's more, you can also check the number of data files in Outlook 2016/2013/2010.
Here are three steps what you need to do:
Step 1: Launch your Microsoft Outlook app.
Step 2: Click File in the top-left corner. Next, select Info tab to choose your E-mail account by clicking Account Settings -> Account Settings...
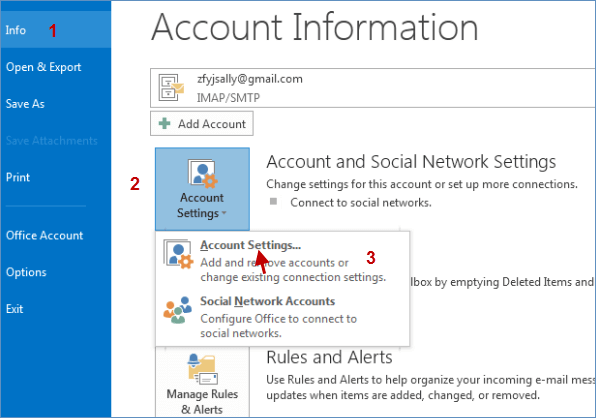
Step 3: When Account Settings dialog box pops up, pick the E-mail tab, and then select the e-mail account you want to remove, click Remove button, which the e-mail account you used will disappear right now.
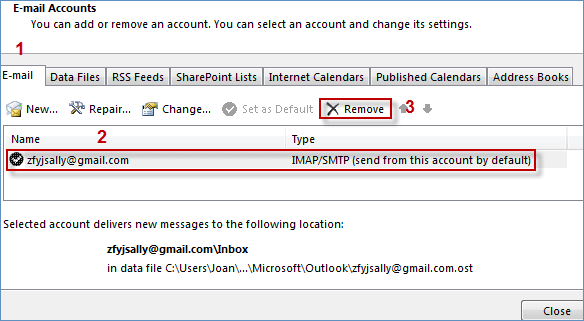
Tips: Likewise, you can also learn more about how to change email account password in Outlook 2016.
Conclusion: The above three concise steps that you can remove an email account with ease in Outlook 2016/2013/2010.