A password-protected Excel Workbook refuses to let other unauthentic users view, add, move, delete, hide, and rename worksheets. If you need to edit/modify Excel file, but you don't know the password or you have forgotten the password, how can you unprotect Excel workbook or worksheet? Don't worry! Actually, there is a great way that can help you remove sheet and workbook protection from an Excel file.
Workbook Protection Refixer is a powerful tool that can instantly remove any password that prevents you from making changes to an Excel sheet & workbook, and thus unprotect the Excel sheet & workbook without any data loss. Using the Workbook Protection Refixer program you can quickly remove worksheet & workbook password in Excel 2016/2013/20102007.
Note: Make sure your Excel file name extension is .xlsx. If it is an Excel file with .xls, .csv, or other format, please open it with your Excel program and then save it as an .xlsx file.
Step 1: Install and run Workbook Protection Refixer on your computer.
Step 2: Add your Excel file to Workbook Protection Refixer.
Click the Open button and then navigate to the target Excel file, import it into this software.
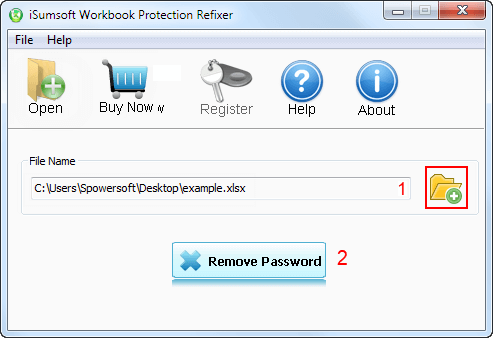
Step 3: Unprotect Excel sheet by Remove Password button.
Once you click the Remove Password button, the sheet protection password is instantly removed. If the Excel file has the workbook protection password, and readonly password, they can also be removed at once.
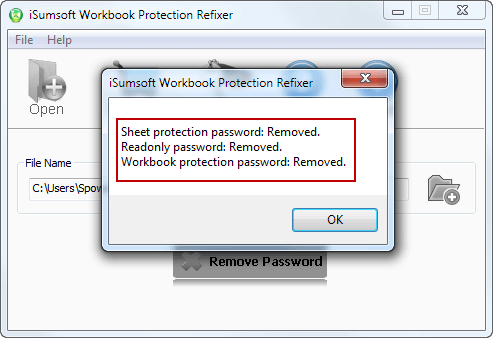
The originally protected Excel worksheet is saved as an unprotected worksheet in the same location. You can open the unprotected worksheet and make changes to the sheets without restrictions.
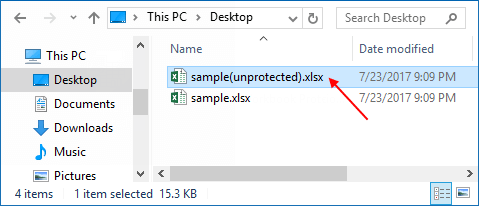
Note: The trial version is free and it only allows you to preview the features. The full version can truly unprotect Excel sheet & workbook, but it needs to be paid for. If you are sure you want to use it, pay few dollar to purchase Workbook Protection Refixer. If you want a free way you can unprotect Excel sheet without password, take a look at Way 2 in this page.
If you don't mind using cumbersome steps or spending a little more time to unprotect your Excel sheet, use the VBA codes. Steps are shown as follows:
Step 1: Open the Excel worksheet you need to unprotect.
Step 2: Press Alt + F11 to bring up the Microsoft Visual Basic for Applications (VBA for short) window.
Step 3: From the list under Microsoft Excel Objects on the left-side pane, select any item ( e.g. sheet1 ), and double-click on it. So a code input window will open on the right-side pane.
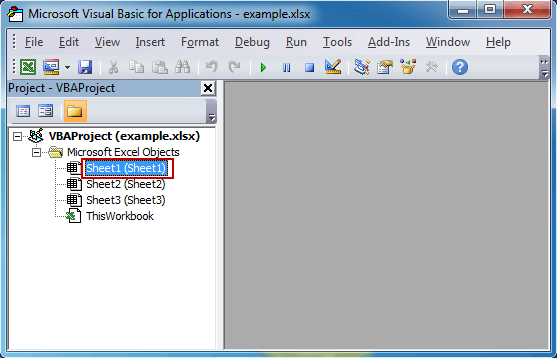
Step 4: Copy the following codes and paste them into the code input window. Don't leave behind any of the characters.
Sub PasswordBreaker()
'Breaks worksheet password protection.
Dim i As Integer, j As Integer, k As Integer
Dim l As Integer, m As Integer, n As Integer
Dim i1 As Integer, i2 As Integer, i3 As Integer
Dim i4 As Integer, i5 As Integer, i6 As Integer
On Error Resume Next
For i = 65 To 66: For j = 65 To 66: For k = 65 To 66
For l = 65 To 66: For m = 65 To 66: For i1 = 65 To 66
For i2 = 65 To 66: For i3 = 65 To 66: For i4 = 65 To 66
For i5 = 65 To 66: For i6 = 65 To 66: For n = 32 To 126
ActiveSheet.Unprotect Chr(i) & Chr(j) & Chr(k) & _
Chr(l) & Chr(m) & Chr(i1) & Chr(i2) & Chr(i3) & _
Chr(i4) & Chr(i5) & Chr(i6) & Chr(n)
If ActiveSheet.ProtectContents = False Then
MsgBox "One usable password is " & Chr(i) & Chr(j) & _
Chr(k) & Chr(l) & Chr(m) & Chr(i1) & Chr(i2) & _
Chr(i3) & Chr(i4) & Chr(i5) & Chr(i6) & Chr(n)
Exit Sub
End If
Next: Next: Next: Next: Next: Next
Next: Next: Next: Next: Next: Next
End Sub
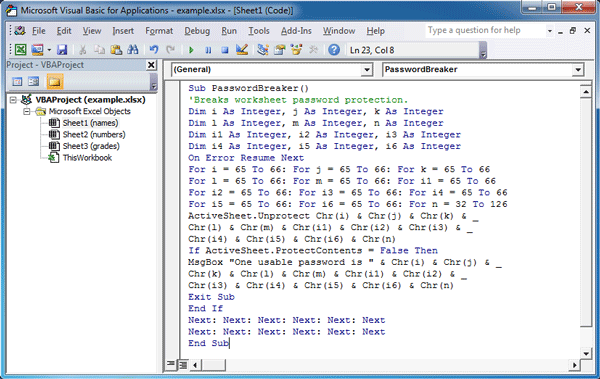
Step 5: Click Run > Run Sub/UserForm or simply press F5 to run the codes.
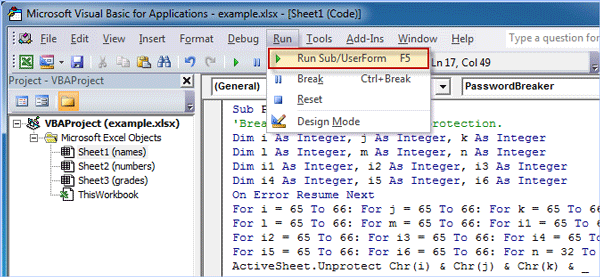
Step 6: You will be prompted with a dialog with one usable password, which means the VBA codes run successfully. Click OK to close the dialog.
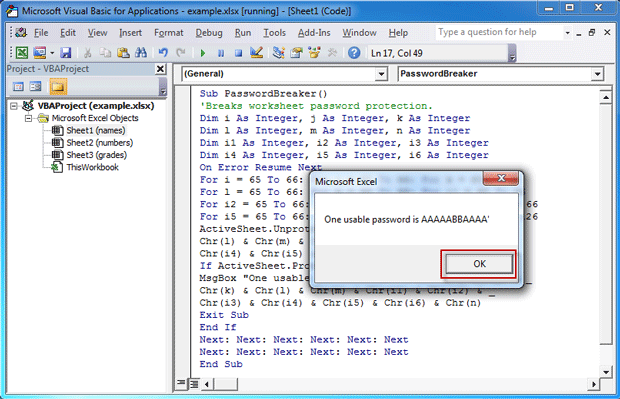
Step 7: Close the VBA window and return to the Excel worksheet.
Now, all the sheets are unprotected, and you can make changes for them without restrictions. More information see the free way to unprotect Excel sheet.