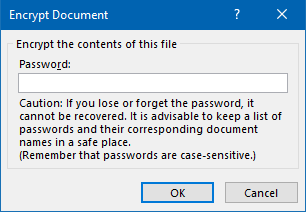Forgot the password to open your PowerPoint presentation? Want to open a password-protected pptx file? If you do not know how to find password to open the locked presentation, and you need to access to it, give you a try to use PowerPoint Password Refixer, which is designed to recover lost or forgotten passwords for Microsoft PowerPoint pptx/ppt file in seconds. After recovering the password, you are free to open and use that PowerPoint presentation.
The easiest way to find your PowerPoint password with a PowerPoint password recovery program. Such password recovery program automatically decrypts your ppt file password. We do know that iSumsoft PowerPoint Password Refixer, one of our favorite password recovery tools, will properly locate the password for any PowerPoint presentation you have.
Install setup package of PowerPoint Password Refixer on your computer. After installation is complete, launch it.
Click the Open button to select your password-protected PowerPoint file and import into this software.
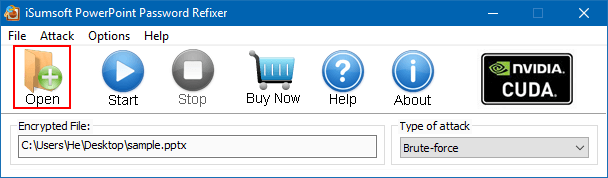
Select an appropriate attack type and configure attack parameters accurately, which can accelerate the PowerPoint password recovery speed, and help unlock your password-protected PowerPoint presentation in the shortest time.
1. Brute-force Attack.
If you choose this attack, the program will try all possible combinations in the specified Range which you can select by yourself. Available options under Brute-force mode: caps Latin, small Latin, digits, special symbol, space, all printable, and password length. For example, if you still remember that your password was made up with 3 characters and for digits only, you can select digits for the Range option. This may greatly reduce the password recovery time.
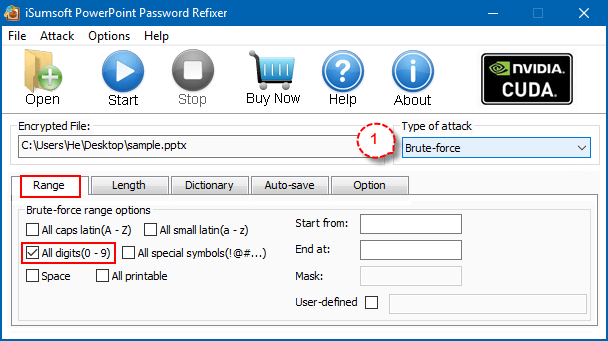
Open Length option, type in two number to define the range. When you complete all settings, click the Start button on the menu bar to start decrypting PowerPoint file password and the program will find out the original password for you automatically!
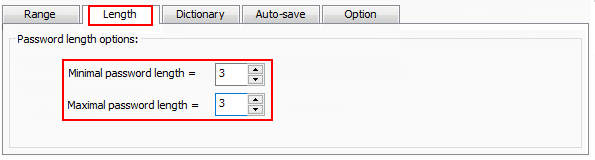
2. Mask Attack.
If you choose this attack, you have to give the symbols you remembered, replace the unknown symbols with "?". For example, "??7". Caps Latin, small Latin, digits, special symbol, space, all printable and password length options are also available under Mask Attack mode. When finishing setting, click the Start button and the program will search two characters combinations instead of three and recover your password faster.
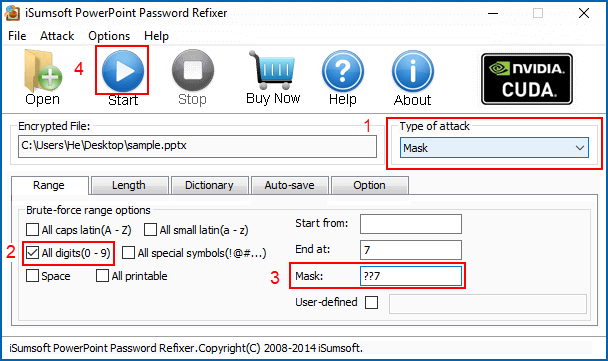
3. Dictionary Attack.
Because a name or word was usually used as a password. This Attack verifies the frequently-used words stored in the specified Dictionary File. We have supplied a small Dictionary File containing common English words. You can also create one by yourself. Refer to this article see details how to use Dictionary and Mask password attack to recover the password.
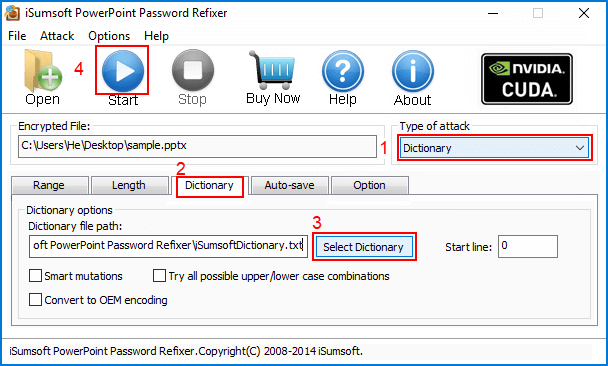
Dictionary settings: Select your desired dictionary file. In addition, you can also select an option "Smart mutations" or "Try all possible upper/lower case combinations". Then click Start button to start searching. If one of those Words matches your password, the program will display it for you and you can use it to open your protected PPT file.
4. Smart Attack.
If you select this attack, all range and length settings are set by default. PowerPoint Password Refixer will try all possible character combinations until finding the right password. Simply choose Smart Attack from the pull-down list and click "Start" button to start cracking. It will be performed to find out your password but that is the most time-consuming approach.
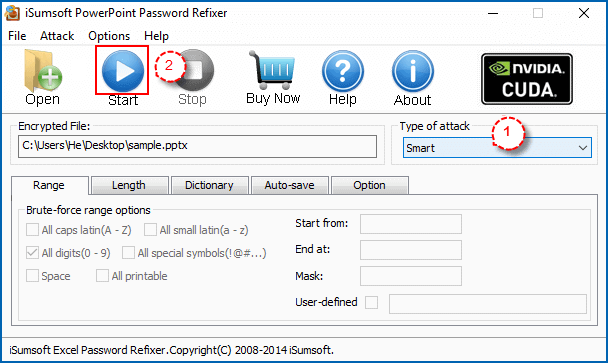
Once password has been recovered, the program clearly notifies you of the results. Click Copy and Open button to open your encrypted PowerPoint file.
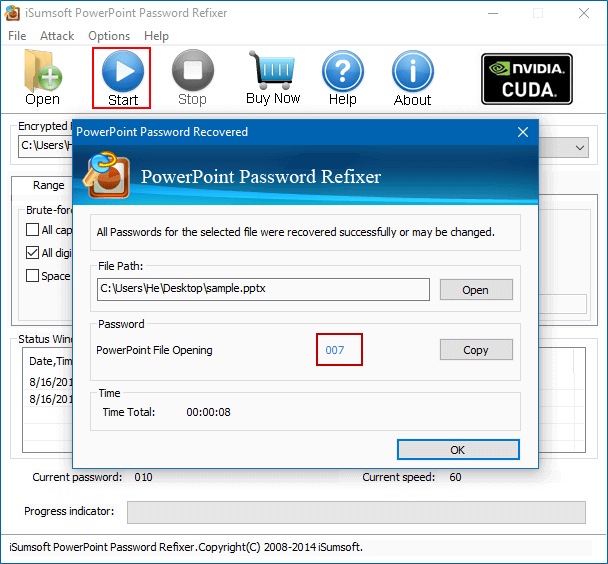
Open the PowerPoint file and paste the recovered password when Password dialog prompts. Then, click OK.
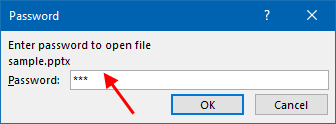
1. In PowerPoint, click File.
2. In Info tab, click Protect Presentation > Encrypt with Password.
3. Delete password and leave box blank, click OK.