This is a quick guide on how to hide a row or column in Excel. In this guide, you will learn several ways to show or hide a row or column, and display all hidden rows and columns at the same time.
To hide rows or columns in Excel worksheet, select the rows or columns that you want to hide.
Option 1: Right-click and select Hide row or Hide column from the menu that appears,
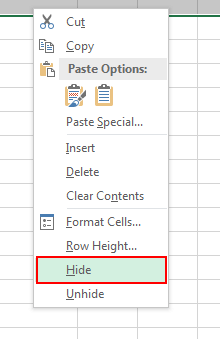
Option 2: Go to the Home tab, click Format, point to Hide & Unhide, then click Hide Rows or Hide Columns.
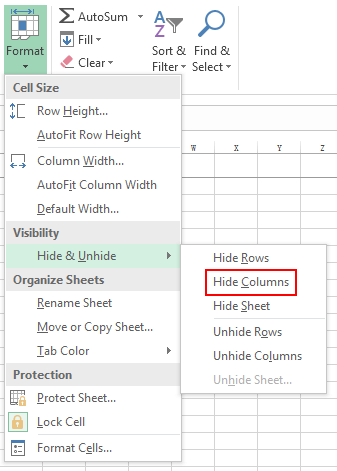
Option 1: Unhide a row or column by dragging the gridline.
When you find there is a row or column hidden, you can simply drag the gridline to show it.
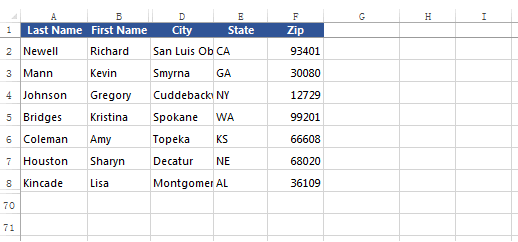
Option 2: Show all hidden rows and columns at the same time.
Step 1: Click the Select All button.
Or press Ctrl+A to select all cells on a worksheet.
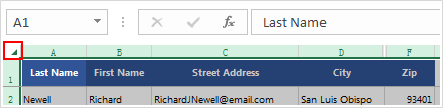
Step 2: On the Home tab, click Format.
Step 3: Under Visibility, point to Hide & Unhide, and then click Unhide Rows or Unhide Columns.
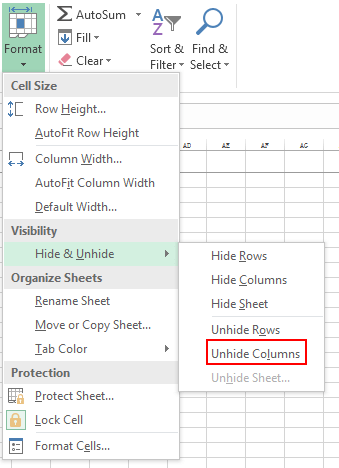
To do: Select a cell that you want to hide its row or columns, then use the following keyboard shortcut keys.
Ctrl + 9: hide the selected rows.
Ctrl + 0: hide the selected columns.
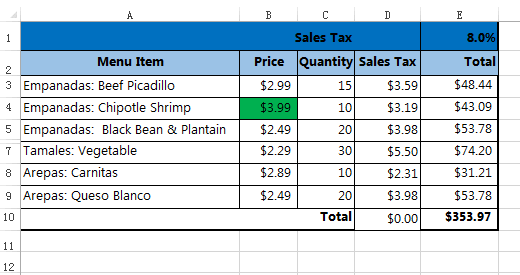
Ctrl + Shift + (: Unhide the hidden rows within the selection.
Ctrl + Shift + ): Unhide the hidden columns within the selection.