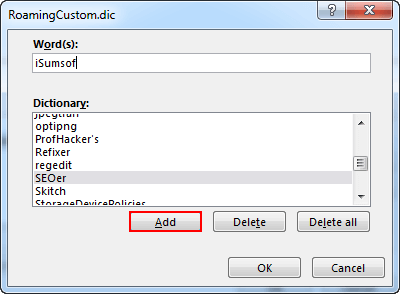When you type a word in Microsoft Office program, the spelling checker compares the words in your document against the installed dictionary in Office. If the word is not found in the dictionary, it will be indicated by red wavy lines. You can add words and special capitalization to a custom dictionary to prevent the spelling checker from flagging certain proper names, technical terms, acronyms, or specialized capitalization as mistakes. If you accidentally add a wrong word to the dictionary, you can remove the word from custom dictionary.
Adding words to the dictionary can help you erase red wavy underlines. Before choosing this option, make sure the word is spelled correctly. To do: Right-click on the word, select Add to dictionary.
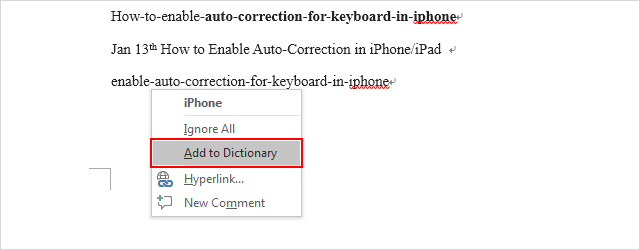
Tips: Adding a word to a custom dictionary in an Office program makes word available for spelling checks in all Office programs.
To remove unwanted words from the custom dictionary, follow these steps:
Step 1: Select the File tab, select Options.
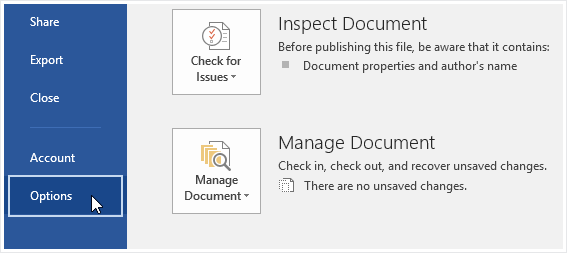
Step 2: Select Proofing on the left side of the window. Then click on Custom Dictionary.
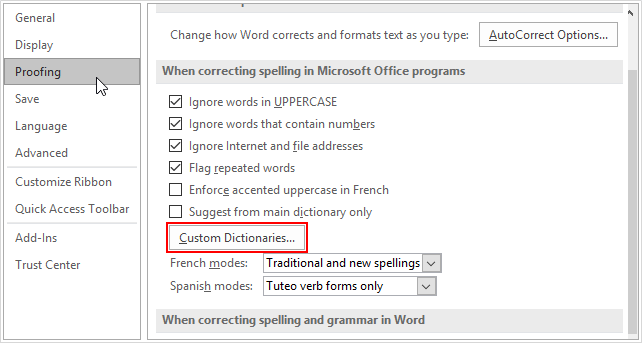
Step 3: Select the item Roaming Custom.dic (Default). Click Edit Word List button.
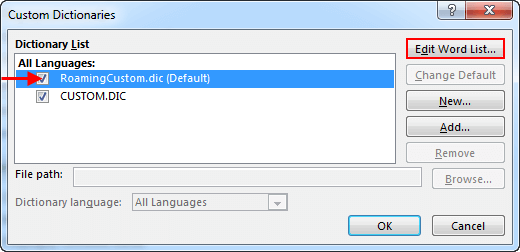
To delete a word, select it in the Dictionary box, and then click Delete.
To remove all words, click Delete all.
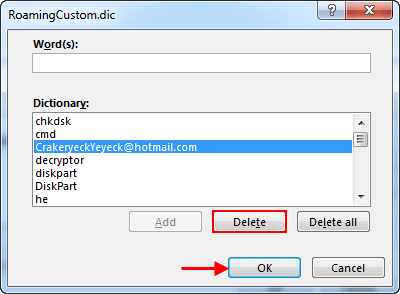
If you want to add a word to the dictionary, type it in the Word(s) box, and then click Add. New words are added to the default custom dictionary.