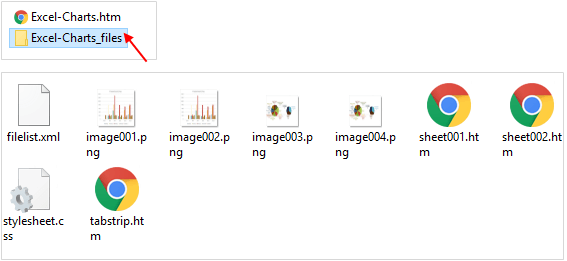This guide describes 3 easy ways to export Excel charts or graphs as images so that you can use an Excel chart, graph, or Excel table data you create in a PowerPoint presentation, a Word document, or an Outlook message.
With this option, you can easily convert Excel charts or graphs into image and insert them to a Word document, or PowerPoint presentation.
Step 1: Copy a chart.
In Excel, click the chart you want to export, and then right-click it and select Copy.
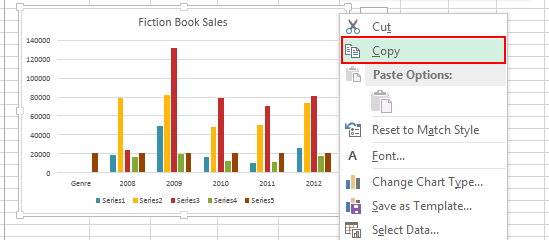
Step 2: Paste as an image.
In Word or PowerPoint, click where you want to paste the chart, and then click on Paste > Picture.
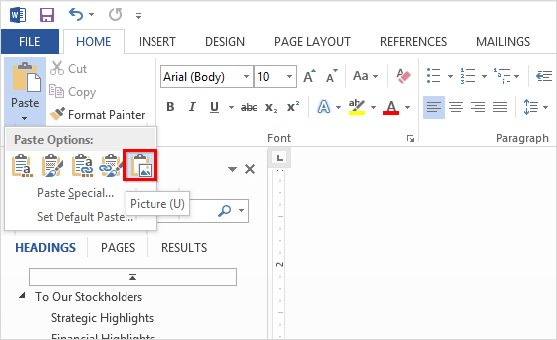
That Excel chart has been pasted as a normal image in the Word document, and you can resize it as you need.
Step 1: Copy a chart or graph.
In Excel, click the chart you want to save, and then press Ctrl+C.
Step 2: Paste copied chart or graph to Paint clipboard.
Open Paint app and then press Ctrl+V to paste the copied chart and crop it as you want.
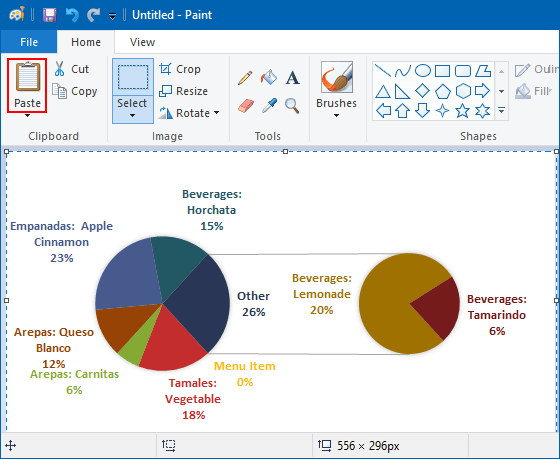
Step 3: Save chart or graph.
Click File > Save As and choose the appropriate image format.
Then you can insert in to Word document, PowerPoint presentation, or Outlook message.
To convert all Excel charts or graphs to Images at once, you can save Workbook as Web page.
Step 1: Save Excel Workbook as Web page.
In Excel, click File > Save As. In Save As window, select a location to save entire workbook.
In the Save As box, type a name for the document. In the File Format list, click Web Page (.html).
Make sure that Entire Workbook is checked. Then, click Save button.
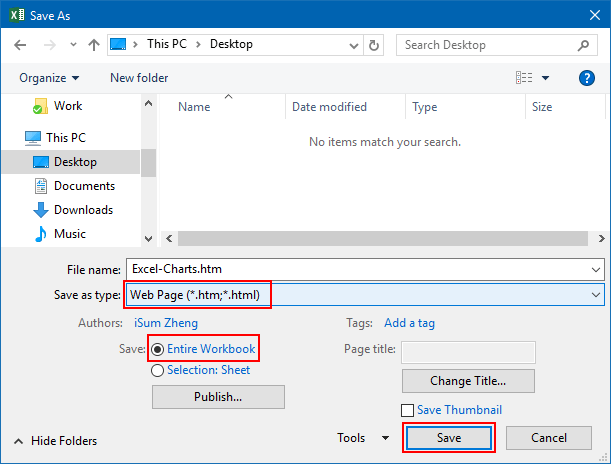
Note: When it pops up a dialog box saying ''Do you want to keep using that format?'', you can click Yes button to ignore.
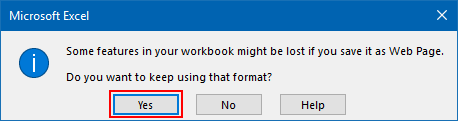
Step 2: Go to the location where you have saved this Web page Archive. Open the folder with a " _files" addendum, where you'll find the necessary HTML files, including images for all the charts.