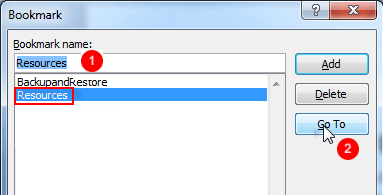By default, the MS Office Word is setting up to open at the first page of the document. This tutorial will show you how to instantly access to the last edited position where you left off as soon as you open the Word document.
The Resume reading feature allows you to pick up in a document where you left off. Word automatically bookmarks the last place you were reading, and this feature is built-in Office 2013 and 2016.
A tiny bookmark icon helps you pick up and resume work from where you left off last time. Here's how:
Step 1: Open a document that is stored on your computer.
Step 2: You will notice the bookmark icon on the right. Click it, you see the option to pick up where you left off.
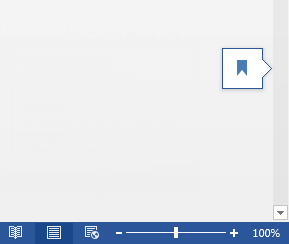
Tips: The feature is synced across locations and devices if you sign in with a Microsoft account.
Not only does Resume Reading allow you to pick up where you left off in a document that is stored on your computer – for documents on SkyDrive, it also takes up your reading position whenever you go.
The easiest way is to use the shortcut key: Shift + F5.
As soon as you open your word document, press Shift+F5, the Word's Go Back feature will take you back to your last edit. ( In fact, if you press Shift + F5 repeatedly, it'll take you through your last four edits. )
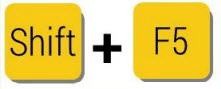
Tips: This feature disappeared in version office 2007, but return back in office 2010.
For version 2007 or older version, you can create a bookmark that identifies a location for next time editing so that you can go to it by using the Bookmark dialog box. No need to scroll through the document to locate the text. Take Word 2003 bookmark insertion for example.
1. Run your Word, select a location which you want to add bookmark.
2. On the Insert tab, in the Links group, click on Bookmark.
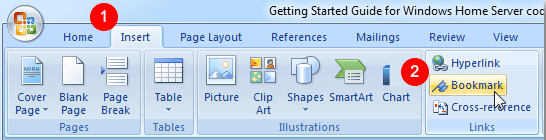
3. Under the Bookmark name, type or select a name ( with a letter and can contain numbers, but no separate words. )
4. Then click Add, and then save the document.
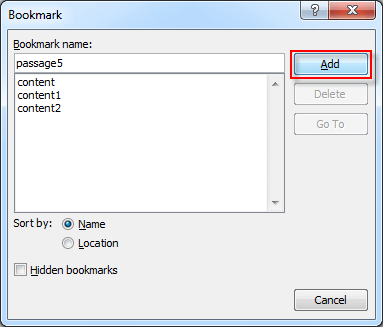
When you close document and reopen it, go to Insert > Bookmark, in displayed Bookmark dialog box, you can find out the bookmark name you have typed, then click Go to. Then you can get to where you marked.